Select_Pace_Rating/Jockey_Method
Select_Pace_Class_Jockey_Method

QHApp Hosting Mode
For those QuickHorse users who have an Android Smart Phone (smart phone running the Android Operating System), there is an app available called "QHApp" which can be downloaded directly from our site. While today's smart phones are not nearly powerful enough to run QuickHorse, they can be used as a remote control device which allows a user to remotely use the power of QuickHorse while away from the home computer and deliver nearly instant handicapping information to the user's android smart phone. Next time you're at the track, you can carry QuickHorse's power in your pocket!
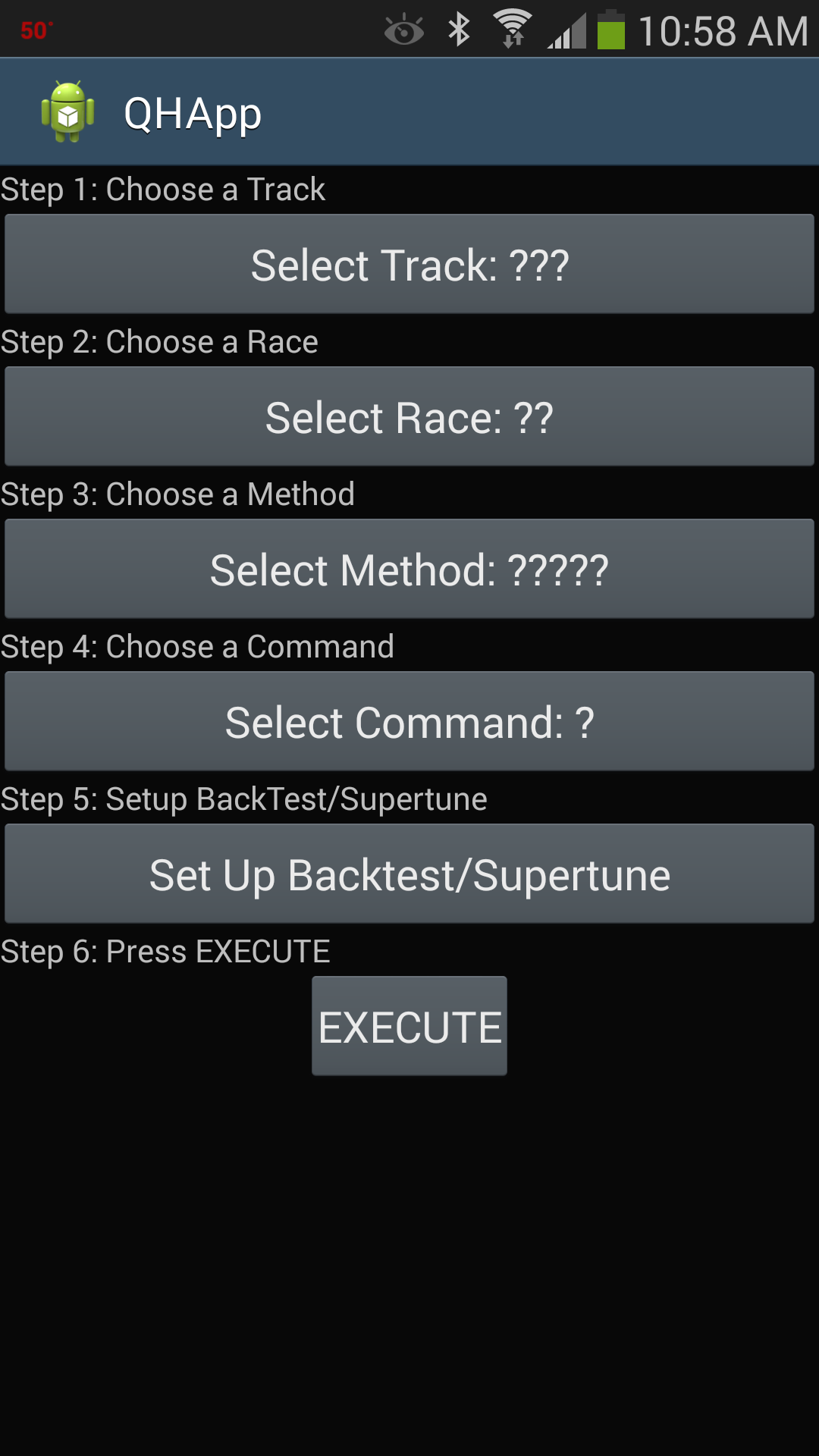
QHApp acts as a remote control device for your QuickHorse program running on your computer at home. The convenience of QHApp is that you can now run many of the features in QuickHorse from your smart phone and can leave your laptop at home.
Not all of the features of QuickHorse are available through the smart phone but features important to handicapping are such as Backtest, Supertune, Handicap, and running any of your script files. You can even get the latest odds for win and exacta wagers using the "Live Odds" command.
What QHApp Does
By leaving QuickHorse running in "QHApp Hosting Mode" at home, and taking your Android Smart Phone with you, you can remote control QuickHorse to provide information to you while you're at the track or OTB location.
Your smart phone can ask your home computer to handicap a race, for example, from any of your tracks running today's race program. Your smart phone receives the handicapping tipsheet as it would be available if you printed it at home and took it with you. You can also enter wagers in order to backtest or supertune those wagers. What will a wager pay? Use the Live Odds feature and your phone will immediately deliver the latest odds.
As necessary and practical we'll add remote control features to QHApp.
Setting up your Home Computer Network for QHApp Communications
In order for QHApp to control your QuickHorse program running on your home network, QHApp must be able to send messages to QuickHorse through your home network to the computer running QuickHorse. These messages are "unsolicited messages" meaning that nothing on your home network requested information from your QHApp. Instead, QHApp is requesting information to be sent into your home computer network. This unsolicited activity creates an issue which can only be resolved by an action on your part, and unfortunately we can not do this for you.
In a nutshell, your home network hardware, specifically your router, must be set up to receive messages from QHApp and pass these messages on to the computer which is running QuickHorse. That's actually why a router is called a router - it routes messages from the internet to various computers on your home network.
Typically, however, the router knows which computer to route these messages to because it remembers which computer generated the query in the first place. For instance, when a computer on the network requests a web page, the router knows which computer generated the query and when the web site responds, that response is automatically routed to the computer that generated the query. Simple enough in that your computer doesn't receive any responses unless it first generates a query.
The problem is that QHApp isn't responding to QuickHorse, rather QuickHorse is controlled by and responds to QHApp. QHApp is on your smart phone and outside your home network and yet it wants to "talk to" your QuickHorse program on one of your network computers connected to your router.
There are two pieces of information that QHApp needs in order to talk to your router. The first is the router's IP address. When QuickHorse is placed into QHApp Host Mode it will automatically generate this information so that QHApp can find it. The second piece of information is called a "port number". QHApp uses port number 9996 for its communications to your home network. A port number is simply a pathway which can be recognized by your router so that messages using that path are sent to the specific computer running QuickHorse.
In order for this routing of the port number 9996 to take place, you must "tell" your router to route all incoming messages on port number 9996 to the computer running QuickHorse.
What you're doing is saying to the router, "Hey, any communications that come to you from the internet on port number 9996, just send those communications to computer xyz".
Ok, here's your task - in order for you to tell your router to do this, you must use the "Port Forwarding" feature of your router. All communication from the internet comes first to your router, then the router must forward that communication either to a computer on the network or not at all.
Unfortunately there is no one size fits all set of directions we can give you to set up your router for Port Forwarding, as there are many different routers in use. Therefore, this is a process that you must figure out yourself.
A suggestion would be to enter the following search on Google -
"How do I use port forwarding on my XXX router"
(where XXX is a router type - like "netgear" or "linksys" or whatever maker you have.
There are actual videos available on line which demonstrate how to use port forwarding. If you can't find this information then ask whoever set up your router initially.
Once you find the Port Forwarding Menu in your router setup, simply enter QHApp as the application, 9996 as both beginning and ending port numbers, and the network IP address of the computer you're using to run QuickHorse. Your home network ip address will typically be something like 192.168.1.xxx where xxx is another 1 to 3 digit number. There are ways to find out what that number is, and one way is to find the "attached devices" list on your router. Another is to use the IPCONFIG windows program run from the command prompt.
After figuring out what that computer's IP address is and entering and saving this information in the Port Forwarding list, you've created a pathway for the router to use when any communication comes into the router from port 9996. QHApp uses this port solely. And QuickHorse will expect perfectly formatted messages on that port or else it will simply be unable to respond. This protection assures you that if by some chance another program on the internet attempts to communicate to your computer on port 9996, nothing will happen to compromise your computer. Only QHApp knows the language QuickHorse expects, and QuickHorse will ignore (throw away) the communication if it is invalid.
Once you have made the Port Fowarding entry, and saved it, you may also have to change your computer firewall or anti-virus to allow port 9996 into your computer. The router will attempt to send it there, but it may be blocked by your computer's anti-virus/firewall.
To conclude, you need to check two items in setting up your computer network to allow QHApp to communicate to QuickHorse - 1) Port Forwarding on your Router, and 2) Making sure the computer's firewall/anti-virus will not block port 9996.
What's next?
Each time we update QuickHorse, you should also download and install QHApp by typing the following into your Android Smart Phone internet browser -
http://www.quickreckoning.com/QHApp.apk
Your phone should download this app automatically and notify you. Then you simply click on this download and request it to install. QHApp will then appear as one of your downloaded apps and you can move it just like other apps into your menus.
When you start QHApp you will have to enter your registered QuickHorse email address. Doing so will link your phone to your home network and your registered QuickHorse software.
Prior to using QHApp, however, you must place QuickHorse into QHApp Hosting Mode by clicking on this feature from the Handicapping_Tools dropdown menu of QuickHorse. So, start QuickHorse and select any race program to handicap so that the Menu Bar is active, then select Handicapping_Tools and QHApp Hosting Mode.
Using QHApp
Once you've entered your registered email address, QHApp displays the main menu where you can select tracks, races, handicapping methods, scripts, and the EXECUTE command. Response times from your QuickHorse at home will vary. For example, selecting a track will request a list of your tracks which are running today from your QuickHorse program and this request will only take a second or two. Same thing for Race selection, handicapping method and Command.
Once you press EXECUTE, a handicap command might take 5 seconds or so, and a download command might take 5 minutes, a Supertune perhaps 2-3 minutes.
While "waiting" you can access other apps on your phone or simply put it back in your pocket. When QHApp receives a response to its request, it will sound a notification ring tone and you'll know it has finished. Typically the result of an EXECUTE command will be the display of information, whether that be a tipsheet display (same as what you print at home) or the results file from running a script command.
By using the back key on your phone you can return to the main menu to make another request. To exit QHApp simply keep pressing the back key until QHApp disappears.
To stop QuickHorse hosting mode when you return home, click the X button in the top right corner of the QuickHorse window.