
Set Track Profile/Folders
Before discussing Track Profiles and Folders, a couple definitions are necessary.
WEIGHTING FACTORS - Definition - Multipliers, typically from 1 to 100 which are used to add more or less importance to a particular Handicapping FACTOR known as a Column. A couple examples of Handicapping FACTORS might be "POWER COLUMN - POWER", or "SPEED RATING COLUMN - DR-SR".
TRACK PROFILE - Definition - File containing your WEIGHTING FACTORS, Method Filters, and other settings based on your individual configuration of a QuickHorse Method, Track (and surface type of track), Track Condition, Distance, and Grade (Class). You may have as few as one Track Profile per Method for each track/surface or any combination of Condition (fast, wet fast, good, etc), DISTANCE, and GRADE for each Method for a particular track you play.
TRACK PROFILES FOLDER - Definition - A set of Track Profiles grouped by a "folder name" the user specifies. As the folder is created QuickHorse will also begin to store track profiles into that folder. Each Track Profile folder is composed of the first 3 letters "TP_" then the name created by the user is appended to form the track profile folder name. An example of the use of a track profile folder would be to store all track profiles for a WIN wager. You can create a folder called "WIN" and QuickHorse will create the track profile folder "TP_WIN". Until you change this selection, QuickHorse will then store track profiles into this folder. To create a track profile folder, simply type the name into the enterable field, then press ENTER. Do not use space characters, and do not forget to press the ENTER key when finished.
How does the user set how TRACK PROFILES are managed? This selection is done on the TRACK_PROFILES Menu, which is part of the FILE Menu Bar item.
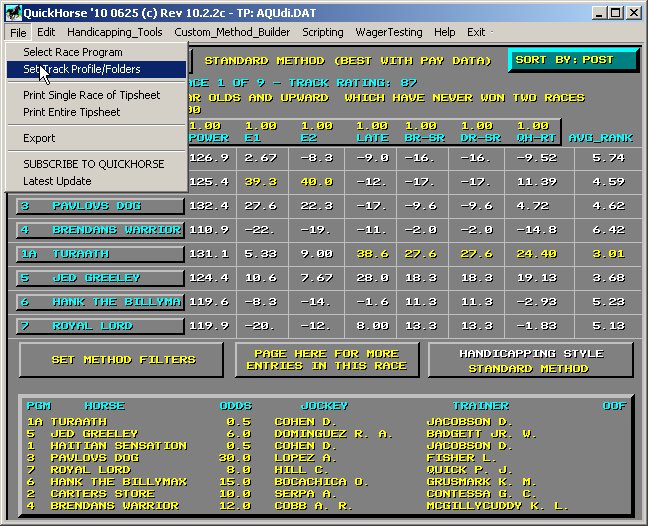
Figure 1 - Selecting TRACK PROFILES Setup
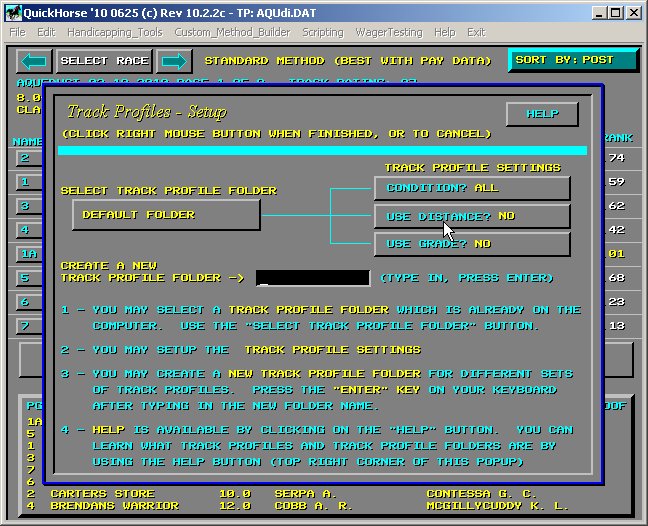
Figure 2 - Track Profile - Setup Display
Go ahead and select "USE DISTANCE" by clicking on it. This will change the setting from NO to YES to SPR/RTE to SPRINTS, toggling it. Click on it until it reads YES. Then click the Right Mouse button to "ACCEPT" and return to the Handicapping Style display. Remember how the RIGHT MOUSE BUTTON works. When you don't see another way to ACCEPT (ENTER) data or to Exit a Feature, then press the RIGHT MOUSE BUTTON.
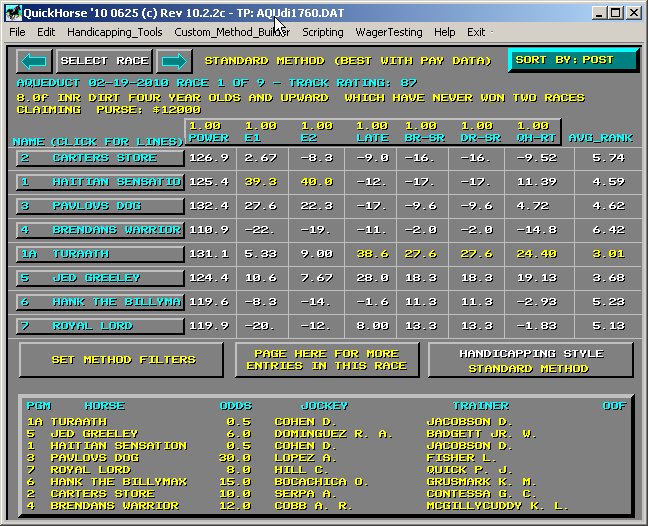
Figure 3 - TRACK PROFILE Stored based on Track/Distance
Notice the Window Title Bar now. The former TP:AQUdi.DAT has been replaced by TP:AQUdi1760.DAT (see CURSOR in Figure 3 above) - Aqueduct (AQU) inner dirt (di) track, Distance 8f (1760 yards). The name beginning with AQU after the "TP:" (track profile filename) is the currently selected TRACK PROFILE. This track profile stores your settings for the "Standard Method". If you are using another method, the first several characters of the Track Profile name would include the name of the Method you have selected. You can try this later by selecting a different method from the "Handicapping_Tools" Menu Bar item.
Now try clicking on the "Select Race" Right Arrow button at the top left of the QuickHorse Handicapping Window. The next race is displayed. If the distance is different than that of Race 1, then you will notice that the track profile filename on the Title Bar has also changed.
Once QuickHorse creates a TRACK PROFILE (based on your Track Profile Settings for Method/Track(and surface type of track)/Condition/Distance/Grade), you can set values and they will be stored independently of any other TRACK PROFILE.
A technique for creating subfolders within your \jaihorse folder is explained in the offline QuickHorse HELP file on TRACK PROFILES. This feature will give you the capability to configure your QuickHorse to allow you to manage several sets of TRACK PROFILES based on wager testing and other advanced QuickHorse features. Note the difference between "track profiles" and "track profile folders". A profile is a specific track profile, while a folder contains many track profiles. If you do not create a track profile folder, then all of your track profiles can be found in the \jaihorse folder.
More on Weighting Factors
This tutorial uses the "Standard Method" to talk through the concepts of Weighting the Handicapping Factors. In order to follow along the user is invited to use the Menu Bar to Select the "Standard Method" from the "Handicapping_Tools" Menu Bar item. Track Profiles have been set to include a unique track profile for every SURFACE and DISTANCE combination for the Standard Method at Aqueduct. In the images that follow note the Track Profile name - "AQUdi1760.DAT" (Aqueduct, Inside Dirt Track, 8f).
Note the COLUMN Headings for each of the Handicapping FACTORS which make up the QuickHorse "Standard Method" shown below. These are "POWER", "E1", "E2", "LATE", "BR-SR", "DR-SR", and "QH-RT". The numbers above these headings represent the WEIGHTING FACTORS - all equal to 1.0.
Weighting factors are multiplied by values which represent the SCORES for each horse in each column. Though you see values in the columns below, the actual score for each horse in that column is not visible. This invisible score is called a COLUMN RANKING score. Ranking scores are scores from 0 to 100, the higher the score the better the horse is considered.
Note: For more information about how a column ranking score is calculated, see the HELP Menu Bar item in QuickHorse and Select STANDARD method.
In the picture below, each horse's "E1" column RANKING score is multiplied by 1, and the "E2" Column Ranking is multiplied by 1, etc., and all of these products are added together to form a total score. This total is then divided by the total Sum of the Weighting factors to yield the AVG_RANK value. This score which would then be between 0 and 100, is divided by 10 to form an AVERAGE RANK value shown in the "AVG_RANK" column.
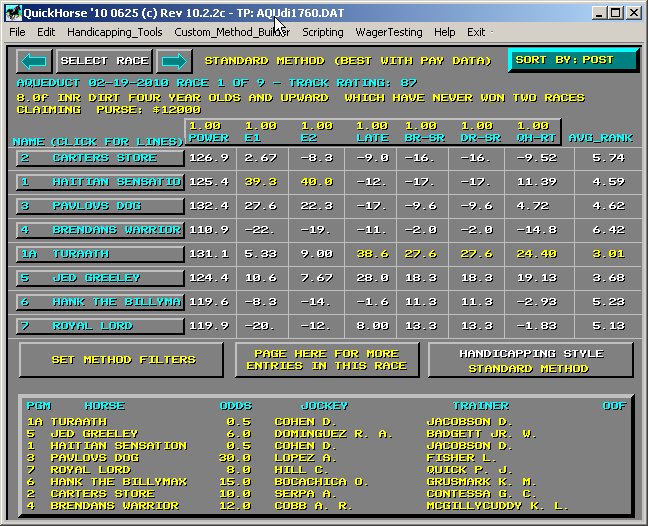
Figure 4 - Standard Method with Handicapping FACTORS
Now, suppose we believe that a horse's average POWER is 4 times more important than any other handicapping factor in this method, and that all other factors are equally important. How do we know this? We don't but we just feel it is, based on our experience at the track.
Later, QuickHorse can test our assumption using BACKTEST, but that's another story. Right now, for our example, we'd like to change the 1.0 in the POWER button to 4.0.
When we do, QuickHorse will add the POWER COLUMN RANKING SCORE to the TOTAL score 4 times and add each remaining score only based on what their WEIGHTING FACTORS are. Finally this sum will be divided by 10 (4 POWER + 1 E1 + 1 E2 + 1 LATE + 1 BR-SR + 1 DR-SR + 1 QH-RT). To make this change, we simply click on the large button which includes all the Columns - see cursor Figure 4 - to change its WEIGHTING FACTOR from 1.0 to 4.0.
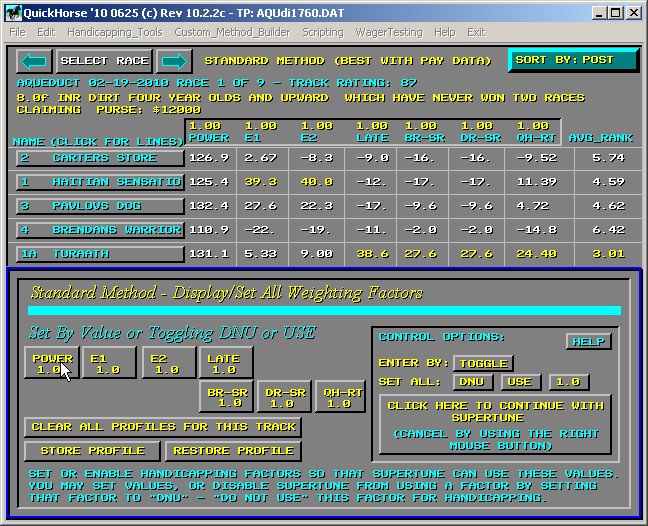
Figure 5 - TUNE Entry Pop-Up
This "Display/Set All Weighting Factors" pop up has many features, but, for now, we wish simply to enter a 4 for POWER. To do so first we select the "ENTER BY" button, and click on this button until it says "VALUE". Next we click on the POWER BUTTON - see cursor in Figure 5 above. A calculator style input popup will appear and we simply click on the "keypad" the number 4. We then ENTER our request by clicking the RIGHT MOUSE BUTTON. This will enter a 4 in place of the 1 value. If you wish to change the other numbers, simply click each one in turn and key in a value for each. Notice to ENTER a number you simply click the RIGHT MOUSE BUTTON. When finished with this display, we again click the RIGHT MOUSE BUTTON to return to the handicapping method. Note our results have changed based on our new WEIGHTING FACTOR. Compare Figure 4 to Figure 6.
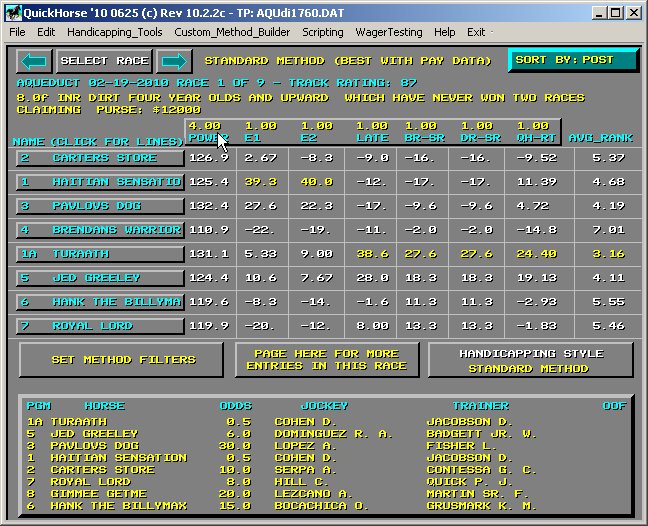
Figure 7 - After Manually WEIGHTING the POWER (4x)
What you've learned is that, based on your experience, you can set these weightings. These original settings are not intended to be profitable, although they may be. If you think about it, you will quickly realize that QuickHorse can be used with so many different settings that the chances of two people having exactly the same settings is astronomically high! And that's why it becomes your personal handicapping method.
OK, you may feel that some of the Handicapping FACTORS are useless in this method. For those, you would enter a "DNU" (Do Not Use) into the "Display/Set Weighting Factors" Popup. To do this, you click on the ENTER BY button of that popup - see Figure 5 - until it says TOGGLE, then click on the E2 (for example) setting until it says "DNU". Another way to eliminate this column is to enter a -1 value. Let's try that with the E2 factor. Using the procedure you just used to change the POWER setting, go change the E2 factor to either DNU or to a value of -1 (negative 1).
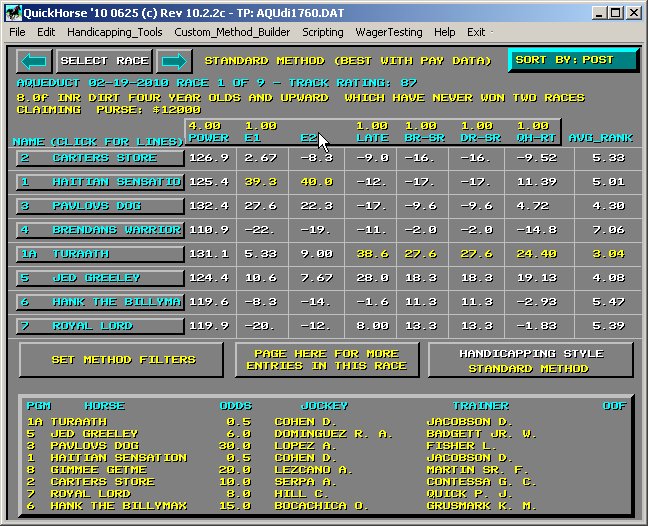
Figure 7 - Ignore E2 as a Handicapping FACTOR
Note that when we enter a -1 or DNU, the WEIGHTING FACTOR is not displayed. This indicates that this column no longer affects the AVERAGE RANK.
Remember, based on your Track Profile Settings, all your changes are automatically saved for you as you make changes.