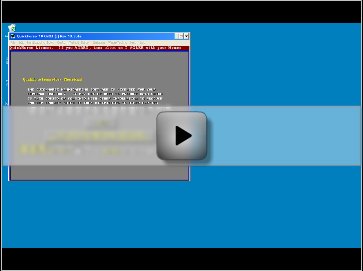Introduction Part 1:
Click Below to Watch a Video which describes the process of downloading Free QuickHorse Data
If you were able to watch the video linked to above and feel that it was helpful, CLICK HERE to view all our videos of QuickHorse's various features - this web page is under construction as we add videos like the one above. The information below goes into more depth on the features covered in the video.
Though QuickHorse has features that take time to learn and to understand, other features are designed so that a new user can learn them more quickly. To introduce some basic concepts of QuickHorse we'll start with concepts such as accessing race programs and QuickHorse Tipsheets produced by QuickReckoning.
QuickHorse processes recent racing information so that a user can predict the results of today's racing card by comparing the horses against one another.
With QuickHorse a user can use either PAY DATA race files ("programs" or "DRF Files") available for purchase online OR our free data race files, which are accessed by QuickHorse automatically, but not both!
Once you use PAY DATA, QuickHorse will not allow you to download free race files as the two types of data are incompatible. You will be able to download our free CHART files to match your PAY DATA race files if you choose to.
If after using PAY DATA and discovering how expensive that data is, you wish to try our FREE DATA you can simply select the USE FREE DATA button on the 2nd popup of QuickHorse. Free data users will have a "USE PAY DATA" button on their second popup. Using these buttons will automatically convert your QuickHorse from PAY to FREE data and vice versa almost instantaneously and leave it that way until you change it.
Advanced Windows Users can operate more than one copy of QuickHorse by creating VIRTUAL DISKS and copying the JAIHORSE folder to one or more of those disks. After doing the copy simply create a desktop icon pointing to \JAIHORSE\QuickHorse.Exe and starting it in the Virtual Disk's JAIHORSE folder.
NOTE - While using QuickHorse, if you press the F1 key on your keyboard, and you are online, this User's Guide will appear in Internet Explorer and you will see the portion of this guide which tells you how to use the last Menu Bar command you selected. For example, if you select the "Select Standard Method" from the menu bar while using QuickHorse, the Standard Method will appear. If you then press the F1 key on your keyboard, this portion of the User's Guide will appear - "Select Standard Method". If this feature doesn't work for you, please update QuickHorse here -
Now that you've installed QuickHorse and its desktop icon appears on your desktop, simply double-click that icon to start QuickHorse. The initial license page will quite clearly indicate to you that QuickHorse is strictly for your personal use. You may install the software on up to 3 computers that you personally use. It is not permissible to install that software at your house, and at the homes of two friends. But it is permissible to, for example, install a copy on your home system, a system at work (assuming you might work on that system after hours of course), and on a traveling computer, a laptop, for example.

Figure 1 - QuickHorse License
You may notice that the screen image of Figure 1 is a little different from the one you're looking at. Noticeably its window size is smaller and the text is different looking. QuickHorse may automatically adapt its window size to best fit the display you are using. You can change the window size using the "Edit" menu bar item - See "Edit" to the left side/top of this page. Screen images taken for our online user's guide were all done using the smallest window size for easier loading and to take up less space in the help pages.
For most of its navigation and operation QuickHorse uses only two mouse buttons. The Left Mouse Button (or Right Mouse for those using a "Left Handed Mouse Setup") is used to select features and to select inputs. These features include those available from the Menu Bar in addition to features represented by rectangular boxes which appear slightly 3 dimensional on the displays and popup menus. The Right Mouse Button will either accept an entered value or return to a previous menu or both at once. Rarely will you use the keyboard at all, and typically only when editing a file associated with the program.
Now click the Left Mouse Button while the cursor is on the "button" labeled "I AGREE" - See Figure 1. Prior to downloading any free or pay data, all QuickHorse users will see this display.

Figure 1a - Chose Type of Data to Use
You make this choice once only, then later you can select the other data type if you wish and QuickHorse can switch between data types quickly so that you can compare results.
If you wish to use your existing PAY DATA rather than our free data, you can CLICK HERE to go to the user's guide section about using PAY DATA.

Figure 2 - Ready to Download Racing Information from the Internet
Note the USE PAY DATA button. This button can be used at any time to change from FREE DATA to PAY DATA.
Each time you start QuickHorse you will be presented with this page after agreeing to the license. Make it a habit that on the first use of the day you download racing data that is produced within the last 24 hours or since you last downloaded data.
You may also use this menu to access QuickReckoning's Tipsheets for popular race tracks - just click on the "GET TIPSHEET" button and follow the simple prompts.
If you've already gotten the data you need, and you're ready to begin handicapping a race, then click "HANDICAP NOW".
If you are handicapping with QuickHorse and something seems wrong with your database, then you should quit QuickHorse, restart it, and once you see the display in Figure 2, SELECT THE "REBUILD DB" button.
In the paragraphs that follow this guide will address the remaining 2 buttons on this page - "PAY DATA" and "FREE DATA". Take your pick! The Pay Data costs $1 per race program and results charts are 25 to 50 cents each as of the date of this writing. Obviously since QuickHorse costs about 25 cents per day to use on subscription, it can pay for itself with just one free data chart per day if you use its free charts feature rather than pay for race charts. And if you use free data you're saving 3 times its daily cost by downloading just 1 free data race program rather than paying $1 for a pay data race program.
QuickHorse's main strengths are its abilities to use historical data to improve your handicapping. It can be quite expensive to use the Pay Data to purchase this history but if you already have years worth of pay data to use, then by all means, we recommend you use that data if you want to continue purchasing it going forward.
QuickReckoning's free data includes current and historical data (up to 5 years worth) for many of the popular tracks.
Accessing Data for QuickHorse (Free Data or Pay Data)
QuickHorse allows for the use of either data that is purchased from a 3rd Party Vendor (www.brisnet.com) or FREE data which we publish. Slide the cursor either to the left or right over the appropriate "button" and click the Left Mouse Button.
Since QuickHorse can download Free QuickHorse Handicapping files most users will use this data. Therefore this tutorial discusses how to access this free data first and later on discusses how to use PAY DATA files available from Brisnet and Equibase and a myriad of other sources, with QuickHorse.
From Figure 2 - click on the FREE DATA button.

Figure 3 - Choosing History or Recent Data
You can select free "HISTORY" or "ENTRIES/CHARTS QUICKHORSE DATA". To use all the features of QuickHorse to handicap your track programs you will need to first download history, then continue, on a daily basis to download the daily "ENTRIES/CHARTS QUICKHORSE DATA".
This online guide assumes you wish to download "Entries/Charts QuickHorse Data" so let's begin by downloading History for our favorite track. Simply "left click" (click the left mouse button) on the HISTORY button and the display below will appear.

Figure 4 - History Data Track Selection
If you will handicap with QuickHorse you should first download several months of history for your favorite track. While learning to use QuickHorse you may not want to download more than one track. Later on, if you decide to subscribe to QuickHorse you can download more data. Let's choose to download history for AQUEDUCT. By clicking on that track's name, it will be highlighted in YELLOW.

Figure 5 - AQUEDUCT SELECTED - Click DONE

Figure 5a - Quick Selection of History
You may quickly select either to download months or years of data at the selected tracks.
Click the Customize Button and QuickHorse will access the QuickHorse Monthly History Files for Aqueduct.

Figure 6 - Page after Page of Monthly Histories
Monthly history includes all the races and results for the events for that month, along with up to 10 past performance lines (we call these outings or PPs) for every horse that participated in every race for that month. Once again simply click on a few months of history for your track. You may also page forward or back using those buttons and continue to select more history. History files are best downloaded using a high speed internet connection but can also be downloaded using a good dial up line but this can take much longer and require a lot of patience. Once you've selected the months you wish to download, "left click" CONTINUE.
QuickHorse will then automatically download your history then build your database so that QuickHorse can access and handicap these historic race programs. Once this process is completed Figure 3 (see above) will reappear and you should continue by downloading the most recent data by clicking ENTRIES/CHARTS QUICKHORSE DATA. Downloading this data is similar to downloading history except you are not queried for historical months. Rather, after selecting your track, and selecting CONTINUE, QuickHorse will simply access the data requested.

Figure 7 - Your QuickHorse Free Data Files Folder broken down by Track ID
Once data is downloaded you may find it in the folder \jaihorse\rebuild\"track id" where "track id" is the 2 or 3 character identifier of the tracks - see Figure 7.
Accessing PAY DATA with QuickHorse
This section of the online user's guide tutorial covers the PAY DATA Downloading process. In addition to using downloaded pay data race programs, the user can also choose to use QuickHorse's free charts to provide the results for those pay data race programs. However, since pay data is available for the results charts the user can also purchase those files for use with QuickHorse. Using our free charts, however, will save you about 25 to 50 cents per chart when compared to using the pay data chart files.
Before you use your pay data, QuickHorse will allow you to choose our FREE Data option in the menu below. After you start using PAY DATA QuickHorse will not allow you to use our free race program data unless you completely remove your pay data files (difficult to do) or simply start all over with QuickHorse. Rather than the menu seen below, the Pay Data user will see the menu labeled -
PAY DATA Figure 2 - Pay Data Menu
PAY DATA Figure 1 - PAY/FREE Data Manager
The QuickHorse PAY DATA menu includes options to convert Pay Data Race Programs (which includes pay data charts if you wish to purchase them) and an option to download our free data charts. See Figure 2 below.

PAY DATA Figure 2 - Pay Data Menu
You may swtich to FREE DATA at any time by clicking on the USE FREE DATA Button.
In addition to allowing the user to REBUILD THE DATABASE when necessary due to a corrupted database, the user can skip all data conversion and simply HANDICAP NOW, select one of our Tipsheets (if your subscription includes that feature or you are a trial user), or View the QuickHorse online User's Guide. However, the main 2 features of this menu are for using PAY DATA or to merge a FREE DATA chart with a previously downloaded race program. Both features are pretty automatic once selected.
Let's look at the CONVERT PAY DATA FILES option. This option assumes the user has placed downloaded PAY DATA zipped or unzipped files in the \JAIHORSE\INPFILES folder, or that the user wishes to place them there so that QuickHorse will import them into its database. Once this option is selected, QuickHorse will pop up a window using Windows Explorer as shown below in PAY DATA Figure 3.

PAY DATA Figure 3 - The Pay Data INPFILES folder
This \jaihorse\inpfiles folder is used to hold all pay data files which you wish to import into QuickHorse. These can include race programs and results charts that you have purchased online. QuickHorse will display some directions for you and a CONTINUE button as shown below.

PAY DATA Figure 3a - Directions for Pay Data Import
Below is a sample page from Brisnet which shows a menu of pay data tracks and race programs. This HELP assumes that since you wish to use PAY DATA that you already are a member of Brisnet or another online web site which sells handicapping data (called DRF Data Files). After downloading your pay files which are ZIP FILES, simply copy them to the folder \jaihorse\inpfiles using the popup folder that QuickHorse displays. Then select CONTINUE on the QuickHorse programs Figure 3 above.

PAY DATA Figure 4 - Brisnet Programs List
Running the QuickHorse CONVERT Software
In addition to what is shown above, QuickHorse is designed to look for new ZIP files in its \jaihorse\inpfiles folder each time you start it up, or click on a button while using QuickHorse. So, typically, you do not have to run through the screens shown above if you simply go to Brisnet first and download your files directly to the \jaihorse\inpfiles folder. Rather, all you have to do is start up QuickHorse and click on the I AGREE button, then QuickHorse will automatically find the new pay files you've downloaded and convert them so that QuickHorse can handicap for you.
After QuickHorse converts your pay data files, a list of TRACK IDs will appear. The Track you just downloaded should be there so you should simply click on it using the Left Mouse button. After selecting a track, the next popup will explain to you how to select a race date so that you can display a race program. This process of selecting a race program to handicap is explained in Part 2 of this Introductory Section of QuickHorse - Click Below
Click HERE to go to "Introduction: Part 2" Click HERE to go to "Introduction: Part 2"