
Using the Horse Profile Feature
This feature is available as a Menu Bar selection on the FILE menu. Use of this feature assumes you have already downloaded historical and current racing information using either the Download Historical button and/or the Download Recent button.
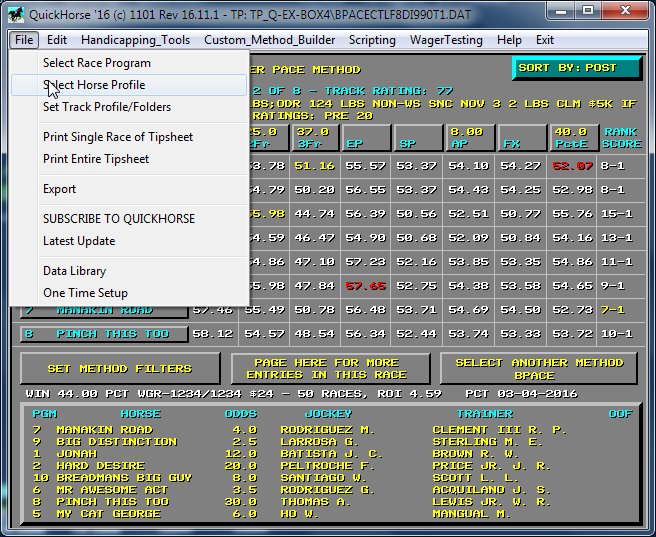
Figure 1 - Selecting the Horse Profile Feature from the EDIT Menu
Operation of either selection is the same. Click on the "Select/Create A Horse Profile" to access a menu of previously created horse profiles. A horse profile is simply a text file containing a list of horses you wish to follow.
The first step in selecting a horse profile is to choose whether you want to edit or to display (use) an existing horse profile.
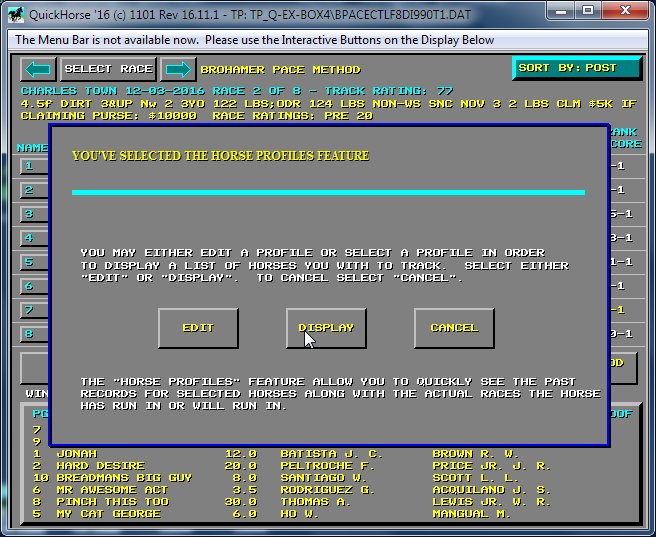
Figure 2 - Choosing to Edit or Display a Horse Profile
If you're learning to use this feature, that probably means that no horse profiles exist in your QuickHorse program, so select the EDIT button by moving the mouse over it, and pressing the Left Mouse Button.
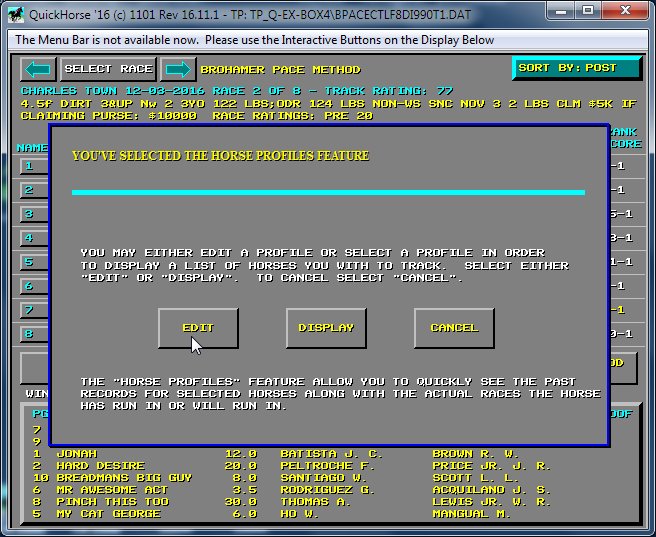
Figure 3 - Move the Mouse Cursor, Click on the EDIT button
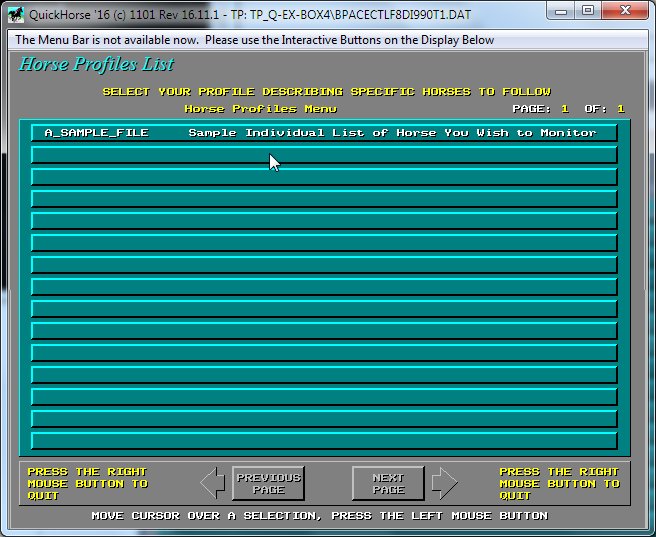
Figure 5 - Select the Sample Horse Profile
Move the mouse cursor over the only selection available, then press the Left Mouse Button. This horse profile will appear in your windows editor shown in Figure 5 below.
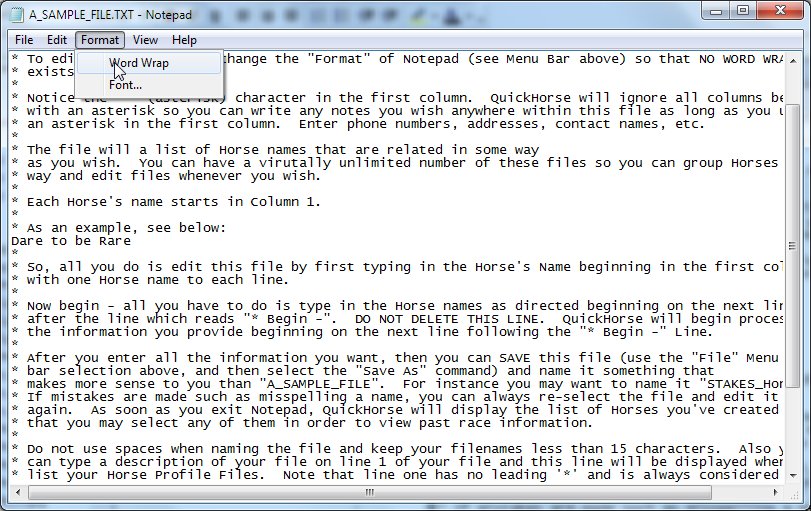
Figure 5 - Read these directions
Make sure the editor is not using the Word Wrap feature, then read this entire file for directions about how to create a horse profile. DO NOT EDIT this file, instead you can use the "File" menu bar of the editor to SAVE AS and create a new name. All of this information is in this file so read it carefully to understand what to do.
Once you have created a horse profile containing a list of horse's names, you can begin again with Figure 1 of this section, but as you make your selections, this time select DISPLAY in Figure 2, rather than EDIT as shown in Figure 3. When you do, the menu will display your newly created or existing horse profiles as shown in Figure 4. Simply select a horse profile. Below is an example of a list that QuickHorse will produce. This example, as indicated, is just a list of the horses that ran in the 2nd race at Charles Town on December 3, 2016. It could have contained any horse's name from any track in the country.
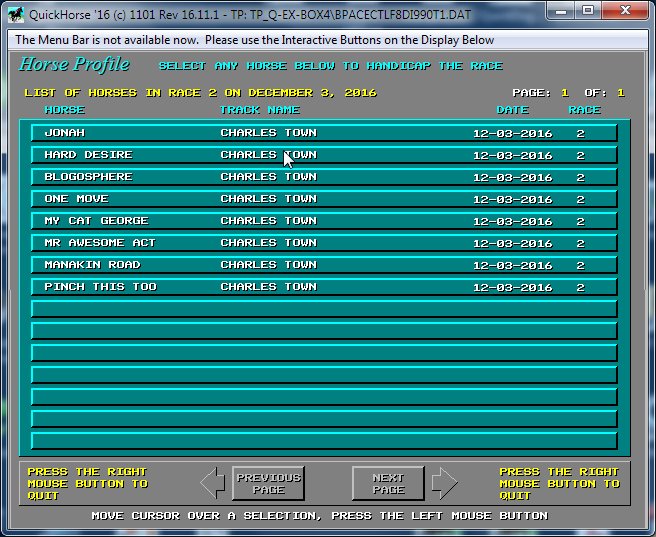
Figure 6 - Horse Profile List
You may page through your list using the buttons at the bottom of the display. Note for each horse you've identified, the name, current track, last or next race date and race number are shown. If a horse is running today, then it's information will be color coded in the color Yellow.
Now select any horse by moving the cursor to that line, and pressing the Left Mouse Button. That horse's most recent race will be displayed. This will include a future race if the horse is scheduled to run, for example, today or tomorrow.
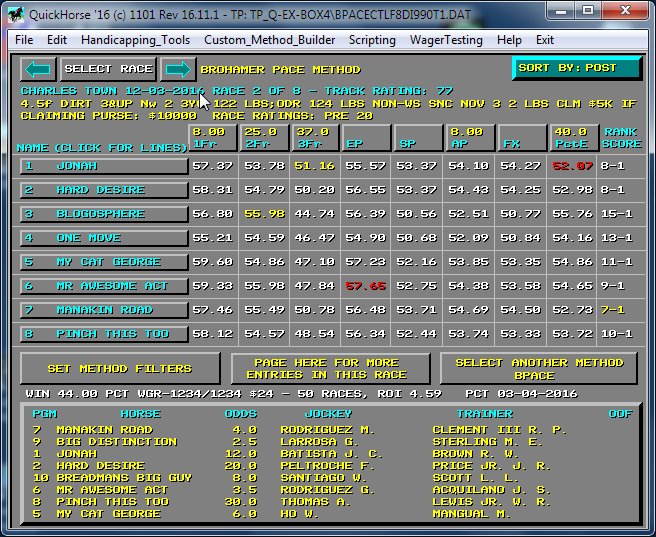
Figure 7 - Latest Race the Horse is/has run in
This feature could be valuable to you if you follow certain horses. Just create a list of those horses and check each day to see if the horse is scheduled to run.