Editing a QuickTipper CSV (Comma Separated Value) File
If QuickHorse users want a way to store their selections (independent of QuickHorse's selections) into a file which could be edited and reviewed more easily, they can do so with a "Comma Separated Value" (CSV) file definition. Users can create this file either manually or automatically then backtest the selections in this file using a new feature we have named "QuickTipper".
Recently a third party developer who develops spreadsheets and other software using QuickHorse used this feature to backtest selections made by those programs. So the QuickTipper feature can be used quite a lot by those people who know how to export the results from their handicapping programs into a QuickTipper CSV file.
Selecting a QuickTipper File to be edited is quite simple but editing it manually can be quite cumbersome so we doubt that many users will "hand write" one of these files, but whether you hand write or write a program to automatically write the file, a user must know how the file is formatted. To learn about this formatting, the user can click on the HELP feature while using QuickHorse and that information is given there. The reader can also find this information below.
We've simply copied that information to this user's guide - see below. To select a file to edit, simply click on this feature and all available CSV file names will appear. To begin with there will only be a single sample file as shown in Figure 1. To create a new CSV file using this menu, simply click the RIGHT MOUSE BUTTON and notepad will appear with an empty file into which you can begin typing the information described below. For the purposes of this discussion, however, click on the SAMPLE file shown.
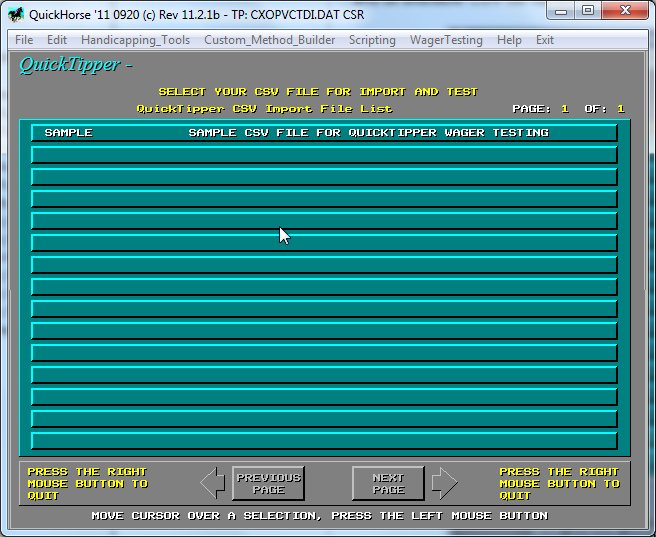
Figure 1 - Selecting a QuickTipper File for Edit
Select the Sample File and it will appear in a notepad pop up window.
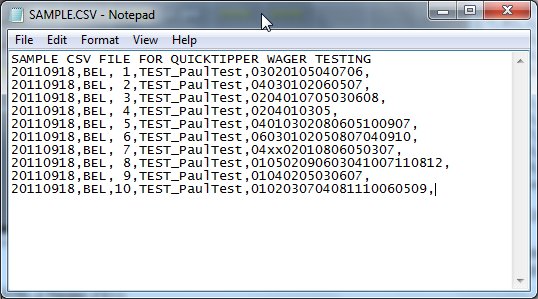
Figure 2 - Use Notepad to Edit the File
At this point, the user should look over the file, and read below to find out what each line means. There are two types of lines to learn about. The first is the Title Line (the first line), then the second type of line is the race information line which is repeated.
How to Create a .CSV File
=========================
Select the feature "Edit QuickTipper File".
QuickTipper will display a list of all available .CSV files. To begin with this will include a sample file which will allow you to use QuickTipper to see what it does. If you wish to begin building your own file, simply CLICK THE RIGHT MOUSE BUTTON and QuickTipper will startup NOTEPAD and allow you to edit a file called "NEW.CSV".
After you create a file, you should SAVE AS a filename other than NEW.CSV. For example, you might save the file as
"\JAIHORSE\MYPICKS\TRIFECTA.CSV" if you're method is generating TRIFECTA selections. Call the file anything you wish, and it will be listed as a choice the next time you request the CSV file list. This file must be saved in the
\JAIHORSE\MYPICKS folder.
Ideally, you can EXPORT your selections from your method. Chances are, if you have created a method with your computer, you can also get the computer to create the CSV file that QuickTipper will then use to test your method.
Once you've created a CSV file, QuickTipper can use it to test wagers, win percentages, etc., against your picks.
As noted above, you must create a ".CSV" file in the \JAIHORSE\MYPICKS folder on your computer. This "comma separated values" file has the following format for each of its
(up to) 29 fields (each line has up to 29 fields in it).
LINE 1 ONLY - Simply type in a description of this FILE. This description will be displayed by QuickTipper on the CSV file list selection popup. For example, your first line might look like this -
THESE ARE MY XYZ PROGRAM SELECTIONS
Next, create all the other lines as follows - each field is terminated with a
comma except for the last field
For each line:
Field 1 - Date in the format yyyymmdd (8 characters, example 20110101)
Field 2 - Track ID, for example CT or AQU (two or three characters)
Field 3 - Race Number - 1 or 2 digits (example 10)
Field 4 - COMMENT (this field is up to 20 characters and will be printed at the end of every wager in the wager log report which QuickTipper will create). This field is
optional, but you must put at least a comma so its an empty field.
Field 5 - Selections as provided for in your method or system - up to 24 digit pairs giving your selections 1 through 24 (you only
enter the number of selections you are interested in and need not enter a
selection for every horse in the race) for this race by Post Position. For example,
0401020503080706 would mean you think the 4 horse will win, followed by the 1 and 2
horse, then the 5, 3, 8, 7, and finally the post position 6 horse will be last.
DO NOT USE program number - use Post Position number.
Note that each selection uses a 2 character digit pair because post position
numbers can be double digits. Even if a race only has 9 post positions,
you must still use 2 character digit pairs for each selection. If you only
are interested in a win selection to be tested then you only need to list your
first selection - using two digits. On the other hand if you are
interested in boxing 4 horses in an exacta wager test, then you would use 8
characters in this field, 2 characters for each selection.
Fields 6-29 - Optional, the scores your handicapping method produced for the horses. These scores would match the order of the Field
5 selections. In other words, using the above example, Field 6 would contain the score for
Horse 4, Field 7 would be the score for Horse 1, Field 8 would be the score for Horse
2, etc.
Each line of your CSV file contains up to these 29 fields. A field might be empty if it is optional.
The last 24 fields (6-29) can be left empty. There is no need to use
commas for these fields.
Sample line -
20100110,CT,3,Good Bet,0401020503080706,1,3,4.2,5,8,9,10,11.5
or, since some fields are optional:
20100110,CT,3,,0401020503080706
The above line skips the comment field and the scores. Notice that the
COMMENTS field begins and ends with a comma, and that since the scores fields
are not used, no commas are necessary because these scores are at the end of the
line.
After you create your files in the \JAIHORSE\mypicks folder, QuickTipper will list these files when you select the button "Run QuickTipper". At that point, all you do is select the file you wish to test. The "QuickTipper Analysis" pop-up will appear, and you should read the HELP for that popup to learn how to backtest your selections.