Editing a Custom Data Table
To allow more intricate custom handicapping methods, you can use data tables that you create using the edit "Custom Data Tables" feature. The table names are fixed at TABLE01, TABLE02, etc., up to TABLE10. Each table is edited by using notepad to edit files named TABLE_01.txt, or TABLE_02.txt, etc. First this guide shows you how to edit the table files, then later you will see how these tables are selected for use in the Custom Method Builder feature. For now let's look at editing the values in a table.
If you select the Edit Menu Bar item, the display in Figure 1 will appear.
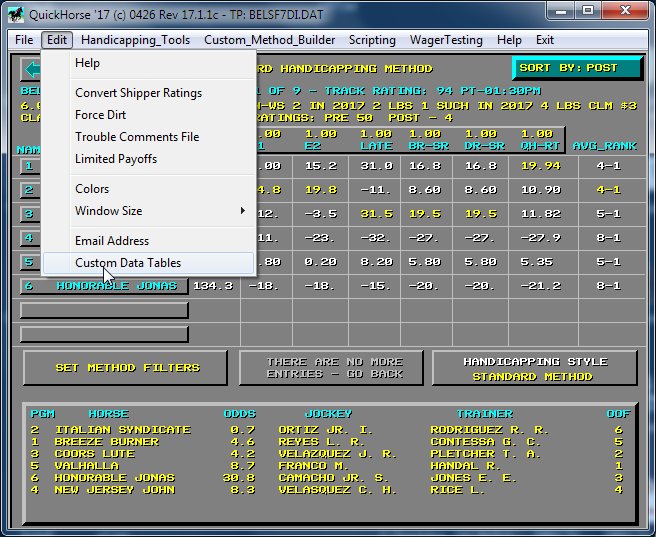
Figure 1 - Selecting a Custom Data Table to Edit
Notice there are 10 data table files you can select from. These files are read by QuickHorse to initialize your tables when QuickHorse starts and also when you change a table file.
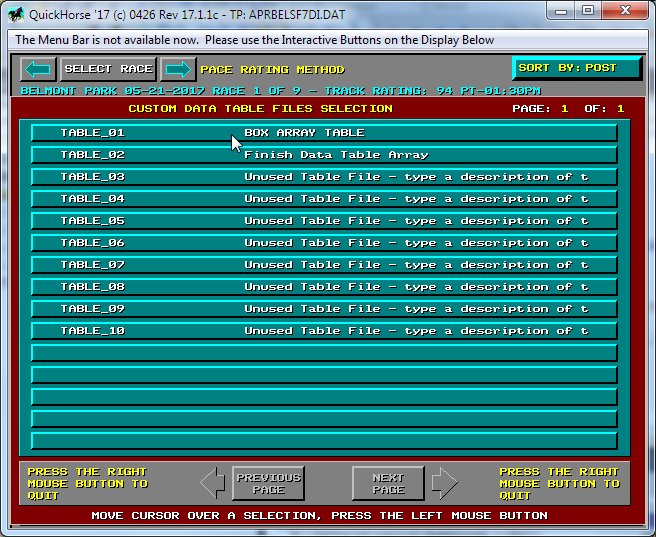
Figure 2 - List of Custom Data Table Files
We've created a couple of examples using the first two. The other 8 are all the same and appear as follows:
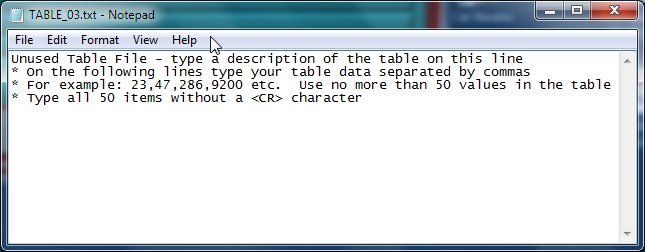
Figure 3 - Directions for editing a Custom Data Table
The first line can be used to define the purpose of the table so that you will know what it is next time you wish to edit it. On the remaining lines, simply type each value for each element of the table. Use a comma between each value and you can continue on the next line.
In this online tutorial we're going to select TABLE_01.txt file and look at it. So click on the first TABLE to display that table as shown below:
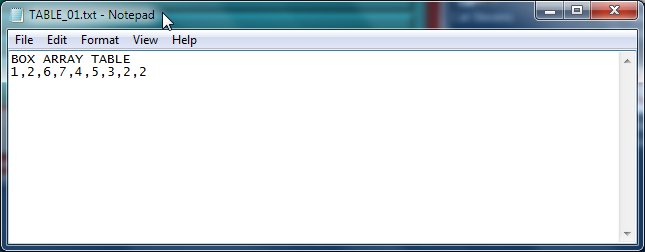
Figure 4 - The "Box Array Table"
This table gives a set of 9 values that are to be assigned based on the post position of the horse in today's race. Perhaps you've determined that horses in post positions 1 and 2 do well, but horses in post position 3, 4, 5 and 6 do worse and horses in the outside positions don't do so bad either. This is just used for instructional purposes. In the custom method builder you plan to use the horse's post position 1-9 as an index into this table to obtain a value. Simply use the notepad to alter the values as desired. You can change these at any time using notepad and saving the file, and any column you've created will automatically access the new table values.
Now let's move over to the Custom Method Builder feature using the menu bar and select a column that we've designed which uses the new Custom Data Table feature. If you are not familiar with how to select a column for edit, then you can find a user's guide chapter on that using the QuickHorse Menu Bar and F1 Key by selecting Custom_Method_Builder and "Build Column" using the Menu bar, then press the F1 Key on your keyboard.
The column "C112" has been selected.
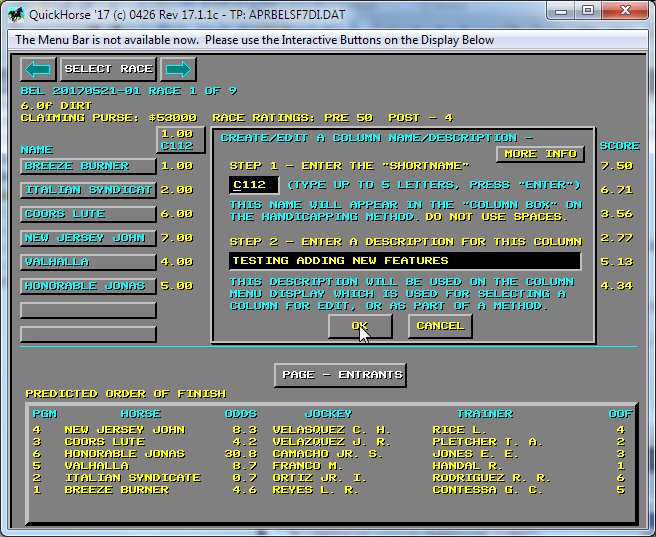
Figure 5 - Selecting the C112 column using Custom Method Builder
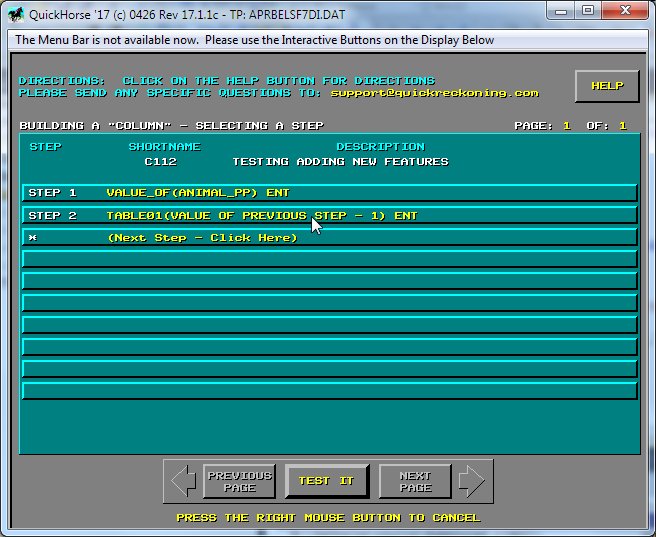
Figure 6 - Here is how this Column was programmed in this example
The logic is pretty straightforward - any time you want to "index" a table you must set the index on one line then on the next line you select the table. The first line is "VALUE_OF(ANIMAL_PP) which is today's post position for the horse. Step two gives the TABLE name "TABLE01" and tells QuickHorse to access that table and use the value in Step 1 as an index to access TABLE01 value.
You should be familiar with how Step 1 was created but Step 2 is new. Let's select the Step 2 line with the Mouse to see how to create this step from scratch.
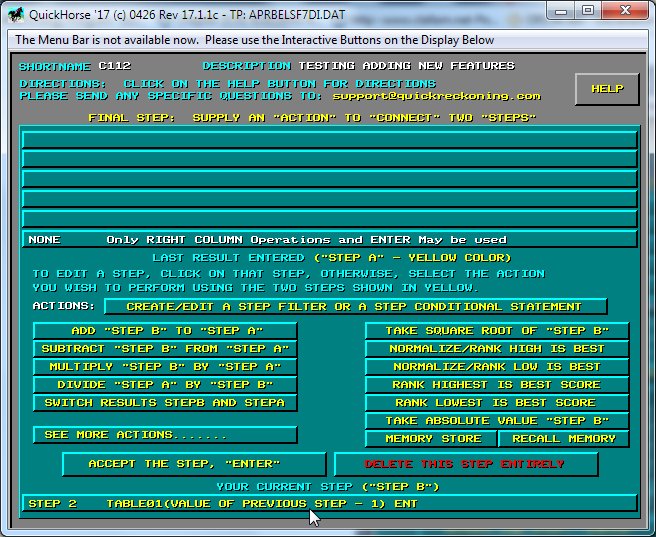
Figure 7 - Recreating Step 2
After the display above appears simply click on Step 2 again and you are allowed to change it. We're not going to change it rather we are going to redo the step.
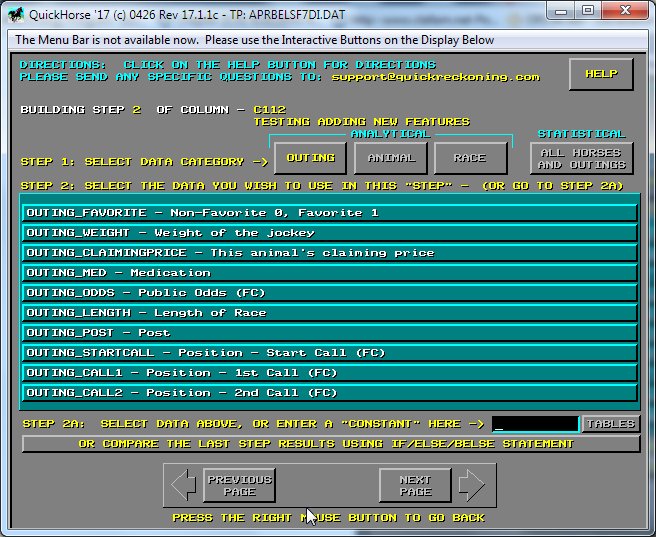
Figure 8 - Selecting our Table Number
Rather than selecting a variable in our database which should be familiar to you, simply type in the table name - "TABLE01" in the black entry box where the cursor appears. Rather than typing in a constant value you're actually typing in a table of data and that data table is defined by the Custom Data Table name.
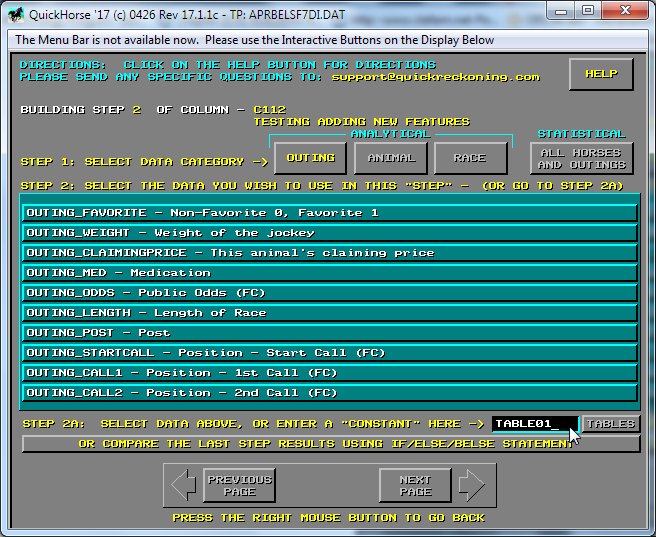
Figure 9 - Typing in the Custom Data Table name
Press the enter key and the display below appears.
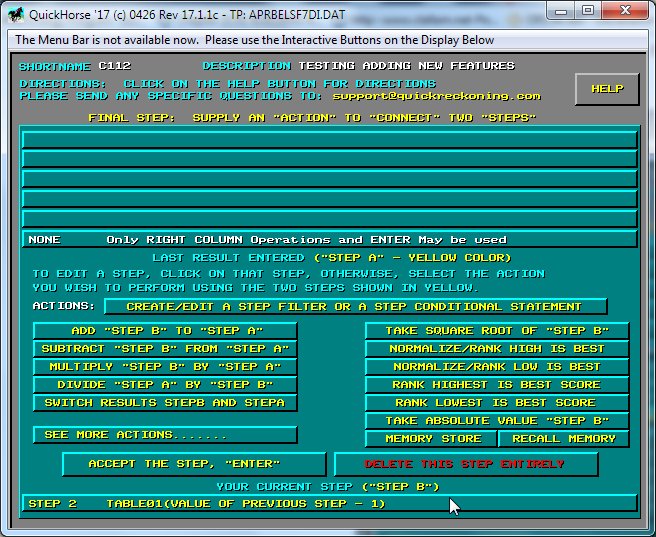
Figure 10 - Note Step 2
The description references the last step (Step A) is used as an index to TABLE01. Notice the previous step has been "consumed" and no longer appears on the display. Therefore the only things you can do are actions involving only this step. For example you can rank the values "Rank Lowest Is Best Score".
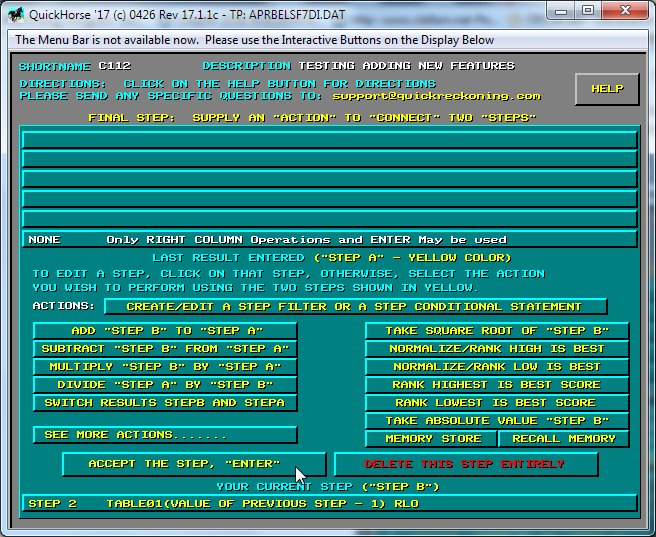
Figure 11 - Finishing the Column using Rank Lowest (ENT)
By clicking the right mouse button you return to the previous display as shown below.
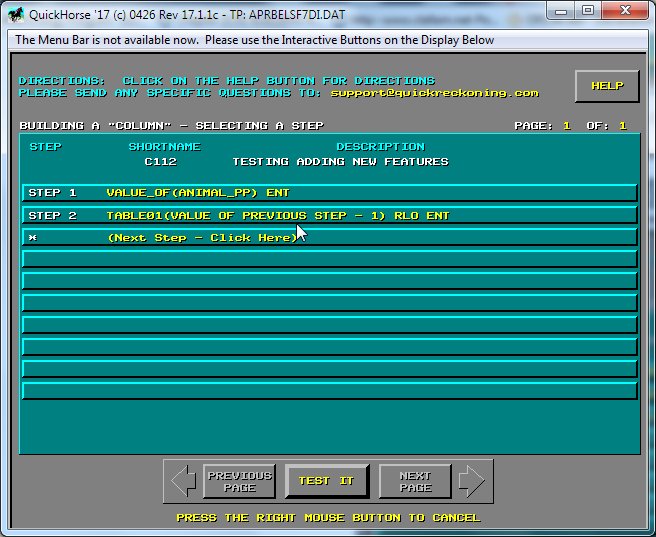
Figure 12 - The finished Column
In stated terms what you've programmed is, "for each horse in the race take the horse's post position in today's race and use it as an index into the data table defined in Table 01 of our Custom Data Tables. Rank the scores as lowest score is the best score." Now click on TEST IT and you can see the scores.
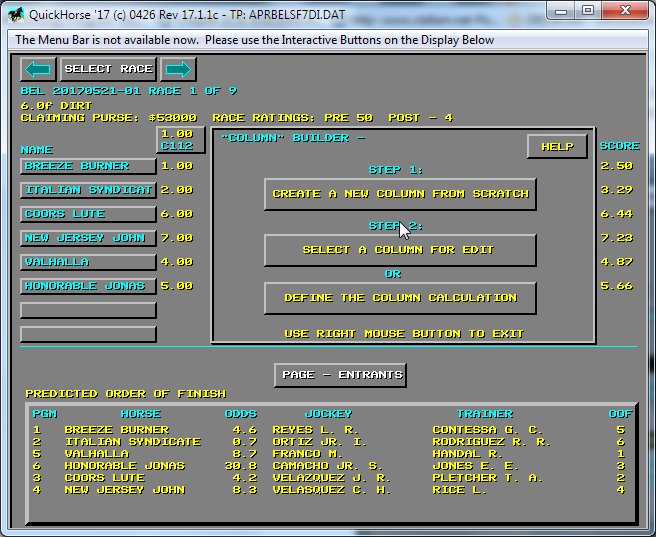
Figure 13 - The column calculations
If you go back to the table you defined you'll see that the scores match the table entries based on post position or BOX number.
Obviously this is a simple method. You probably would have retrieved the table value and then used that value together with the next data item and combined them etc.