
Build Method
This Tutorial will take several minutes to download if you are using a Modem. Please be patient, go make a sandwich or get a cup of coffee. There are a lot of screen shots in the tutorial so it will take time to download.
Method - Definition - A combination of up to 8 "Columns" (a "Column" can be an entire Method) which together form one Method of Handicapping. Each Method can then be Super-Handicapped, Supertuned, or Backtested.
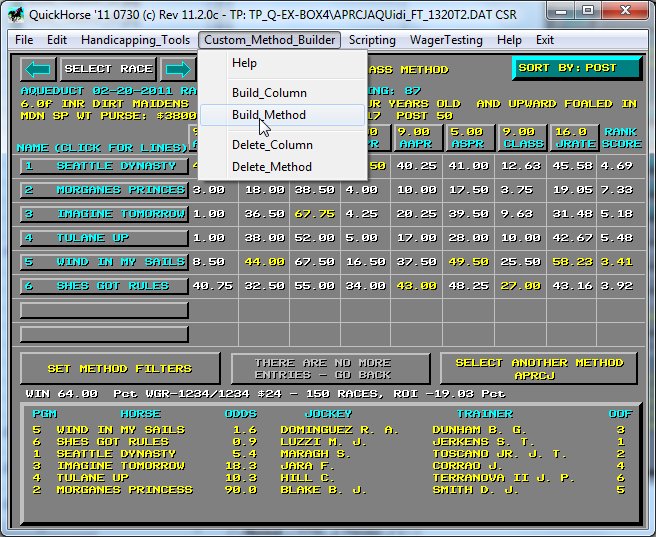
Fig 0 - Selecting the Build Method Feature from the Menu Bar
For purposes of this discussion we are using an Aqueduct program. The user should then select the "Custom_Method_Builder" Menu Bar item, and then the "Build_Method" menu item. See Fig 0 above. Click on this to display the "Method" Builder Menu as it appears below in Fig. 1.
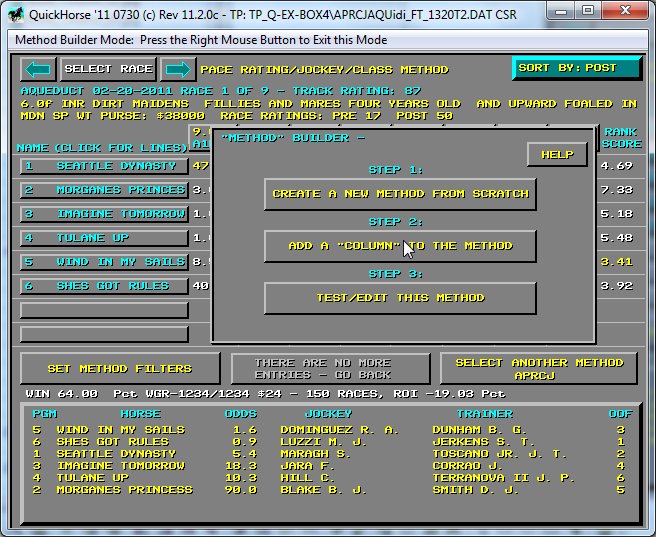
Figure 1 - Method Builder 1st Menu
Notice the the Menu Bar has been replaced by the indication "Method Builder Mode: Press the Right Mouse Button to Exit this Mode". To return to the menu bar, simply click the Right Mouse Button anytime while using the Method Builder until the Menu Bar reappears.
We wish to build a Method from scratch using this online help, so select the button labeled "CREATE A NEW METHOD FROM SCRATCH". Figure 2 then appears as shown below.
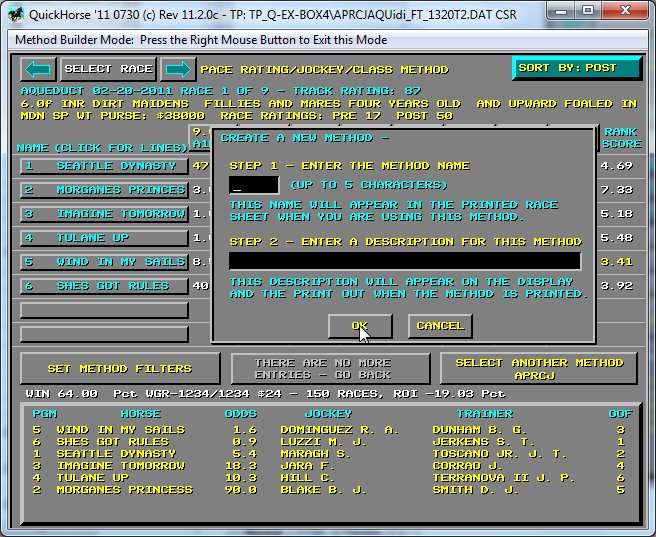
Figure 2 - Identifying your New Method
The first step in creating a new METHOD is to identify it using two items of information. The "shortname", a five character name using no SPACES, and a description. The shortname will be used to create a filename which will store all the information you provide while building this METHOD. For this reason it is important that you DO NOT USE ANY SPACES in the shortname. You may use a dash (-) or underscore (_) character if you wish.
The shortname will be used to create a filename for this METHOD in the \jaihorse\METHODS folder. The description will be used to create a menu of all your methods so that you can tell what this method does. Also, the description is displayed as part of your handicapping screen and printed out when you finally print your tipsheet. Therefore, make sure your description describes your METHOD so that you will recognize it later.
For this tutorial exercise, type in "MYM01" as the shortname, make sure you press ENTER after you type in this shortname. Then, for a description, type in "My First Quickhorse Method". Once again, type ENTER to enter this information. Look over the information and if you need to, retype it to make any corrections. Once you are finished, click on the OK button beneath the entered information. If you've followed these simple directions, you will see Figure 3, shown below.
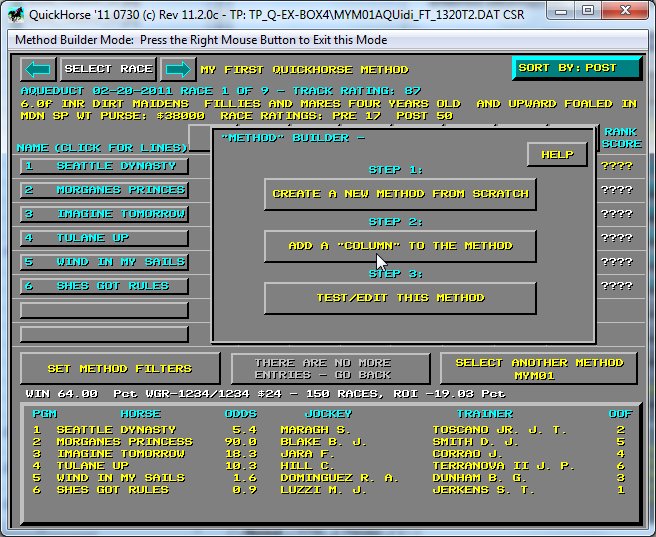
Figure 3 - Building a Method, Adding a Column to the Method
Notice the description you entered appears to the right of the SELECT RACE Button at the top of the page, and the shortname appears in the "Select Another Method" button - to the right about 2/3s of the way down the screen) to let you know which Method you are working on. Also, notice that there is no Column data shown on this display yet. That's your next "mission", to add a COLUMN to your brand new Method. You are directed to "ADD A COLUMN TO THE METHOD". That's pretty easy to follow, so go ahead and click on that prompt. You are about to create COLUMN 1 of your Method.
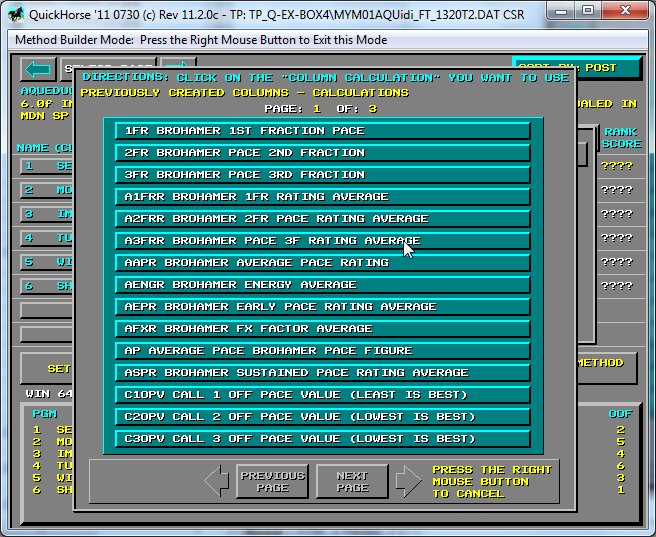
Figure 4 - Adding a Column to your Method - Selecting the Column
Note that a list of pre-existing column names and descriptions now appear in a list. You can page forward and backward through this list to find a column you wish to add to your new method. You can also click the Right Mouse Button to move past adding a Column to your Method. When you click the Right Mouse Button a list of previously created Methods will appear. You may select a pre-existing Method to be used as a Column. If you simply continue by pressing the Right Mouse Button again, you cancel the add column feature. For now, let's just focus on adding a Column to our new Method using the menu displayed in Figure 4.
You will find Method Building pretty quick and easy to do as LONG AS YOU'VE CREATED COLUMNS or want to use those that are already available. Because 4 of the 5 QuickHorse Methods are Custom Methods the list you see in Figure 4 will be extensive because it includes not only the Columns you've created but the ones we provided. For this tutorial, we will use these Columns to build a Method from scratch. This Method is for demonstration purposes only and isn't intended to be handicapped with.
To continue, click on the "1FR BROHAMER 1ST FRACTION PACE". Keep in mind, that you would know exactly what this Column is if you had created it, so its NOT important to understand that this Column does. We are only taking you through the steps that you need in order to build a Method.
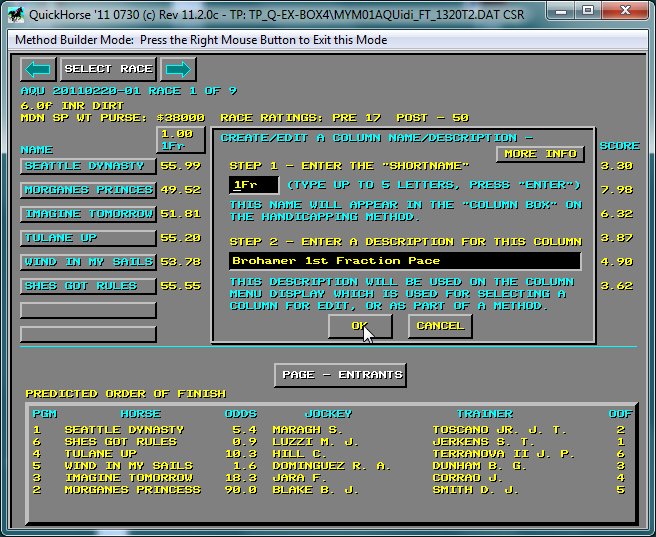
Figure 5 - "1Fr Brohamer First Fraction Pace" has been selected
The Column Selected is displayed and all you have to do is VERIFY that this is the one you wish to select. Simply click the "OK" button. Note also, that the E1 Column has been installed and evaluated on the display and you can see the values that it calculated for each horse in the race. Looks like "SEATTLE DYNASTY" has an exceptional first quarter pace of almost 56 ft/sec compared to the other horses. Further inspection of the Predicted order of Finish shows that this horse actually placed 2nd in the race and the winner, "SHE'S GOT RULES" had a Pace nearly the same.
A final note on this display - you may change the description of this Column if you wish. To do so, press the ENTER key to "tab to" the DESCRIPTION field. Then type over the existing description and press ENTER again. Make sure you always press ENTER when you type information into QuickHorse.
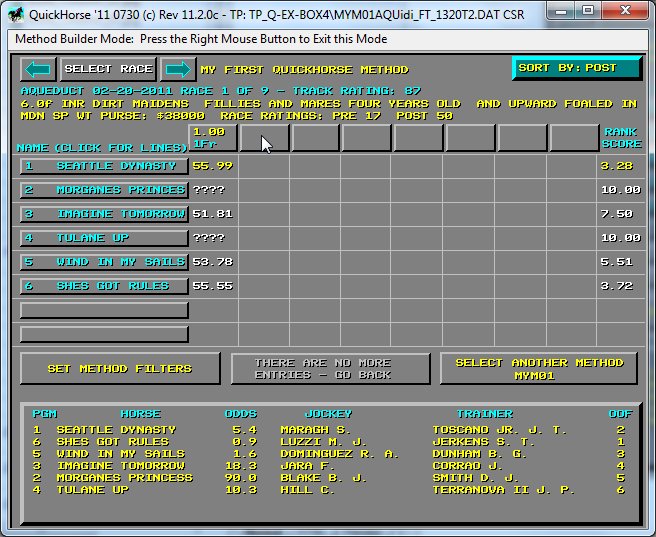
Figure 6 - Displaying Your First Handicapping Method
After selecting the OK button in Figure 5, QuickHorse displays your Method completely up to this point.
You might notice the ???? (means "data is unavailable") value for the 4 horse "TULANE UP". While selecting a column you may remember there was a value there but now there is not. Why? When selecting a column to add to your method there are NO FILTERS applied to data, but when displaying a Method QuickHorse does apply the filters defined for that method. For a new method, the filters are simply taken from the last displayed Method prior to when you started building a new method. Therefore those filters have been copied and are LIVE now. After building your method, you can edit these filters as you handicap in order to change them. Now back to building our method...
We've added our first Column and now we can add others very quickly. Notice the 7 EMPTY buttons to the right of our "1Fr" Button. You may add columns to this method simply by clicking on each one in order from LEFT to RIGHT across the display. Keep in mind that for a method, you only need ONE COLUMN but you can have as many as 8 COLUMNS.
Now, go ahead and click on the first empty column to the right of but next to the "1Fr" Column Button.
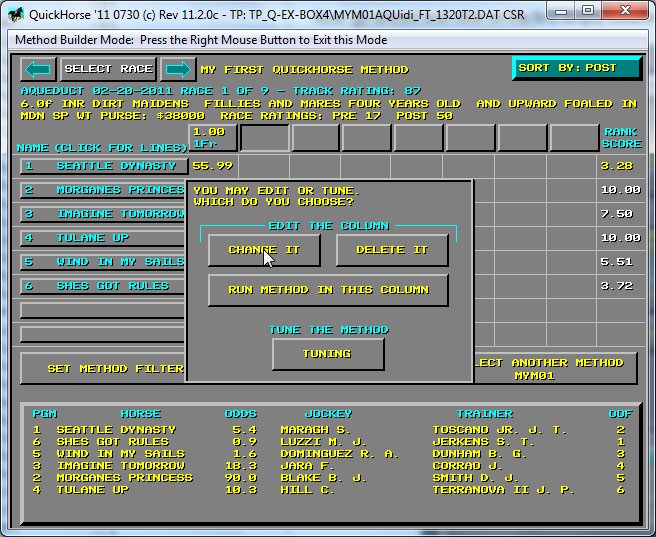
Figure 7 - Using the CHANGE IT button to ADD another Column
While creating a Method, you can also TUNE (SUPERTUNE or SINGLE TUNE or Manually TUNE the method), and you can swap in Columns (or Methods) for other Columns ("CHANGE IT" or "RUN METHOD IN THIS COLUMN"), or if a column doesn't exist, the "CHANGE IT" button allows you to ADD a column to your Method. So, simply click on the "CHANGE IT" button to continue.
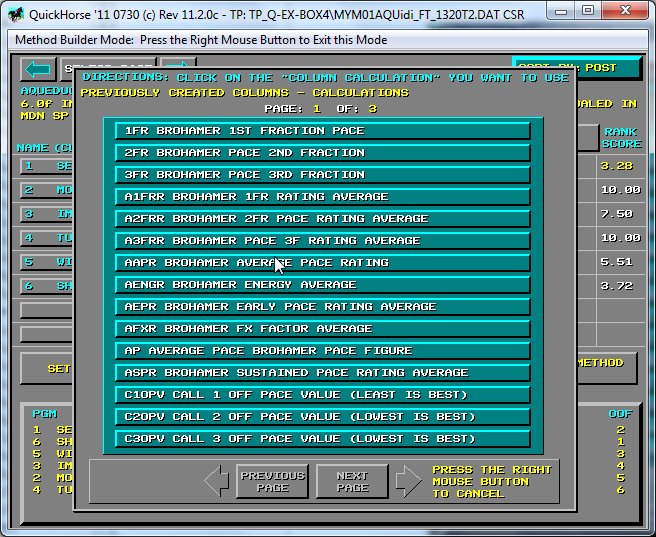
Figure 8 - Looks familiar? You now select another Column
At this point, adding Columns to your Method is a repetitive process. So, go ahead and ADD another Column. This time, choose the "POWER CALCULATED POWER RATING THIS RACE". You'll have to NEXT PAGE once or twice to find it. Then, click OK to accept the selected Column. When you are finished with these two quick steps, you should be looking at something which looks like Figure 9.
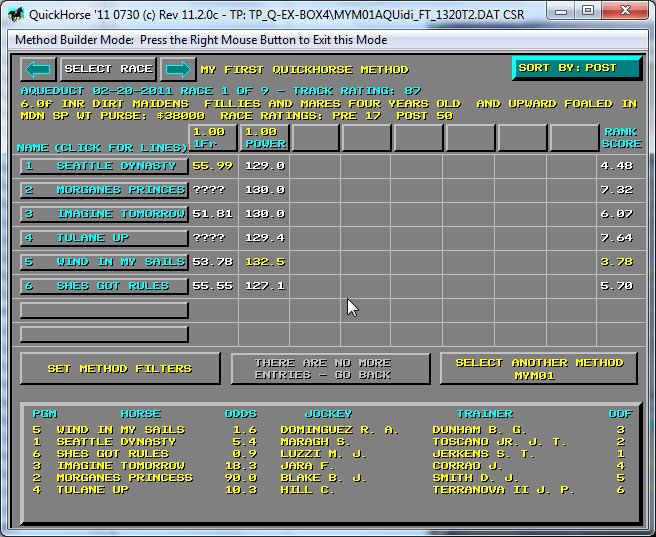
Figure 9 - Back to the Method Display
Each time you add a column, your method is automatically stored so you don't have to worry about saving your method. As stated previously, you may now click on an empty Column, or click on a previously created Column so that you can change it, delete it, or tune it. At this point you should continue to experiment with these features. Remember also that you can exit the Method Builder by clicking the Right Mouse Button until the QuickHorse Menu Bar reappears so that you can select another feature.
An important note about using METHODS as a COLUMN - Do not create a Method that uses itself as a Method. For instance, if you create a Method called "METHOD1", do not add that method "METHOD1" as a column of METHOD1. Doing so will cause QuickHorse to fail (disappear).
There is one more help item you should now look at once you've created your Handicapping Method. That is the "Select_Custom_Method" help Tutorial which is part of the "Handicapping_Tools" Menu Bar Item. This tutorial shows you how to select among all your Handicapping Methods you've recreated or which we've provided.