
Build Column
This Tutorial will take several minutes to download if you are using a Modem. Please be patient, go make a sandwich or get a cup of coffee. There are a lot of screen shots in the tutorial so it will take time to download.
Column - Definition - A series of STEPS which the user creates. Each STEP includes an item of DATA, a COMPONENT, which is a calculation using that data, and an ACTION which either stores that data for later use or combines it with data in a preceding step. A column may include just a single STEP or as many as 100 STEPS.
As an introduction to our column builder, the reader might wish to become familiar with a programming concept introduced in Hewlett Packard Calculators called "Reverse Polish Notation" or RPN. Go to this link to learn more about RPN if you are not familiar with it already. This link will search Google for RPN references.
http://www.google.com/search?hl=en&ie=UTF-8&oe=UTF-8&q=%22reverse+polish+notation%22+rpn
Learning about RPN will help you learn to use our COLUMN BUILDER much more quickly.
For purposes of this discussion we begin with an Aqueduct race program. The user should then select the "Builder" Menu Bar item, and then the "Build_Column" menu item. Click on this to display the "Column" Builder Menu as it appears below in Fig. 1.
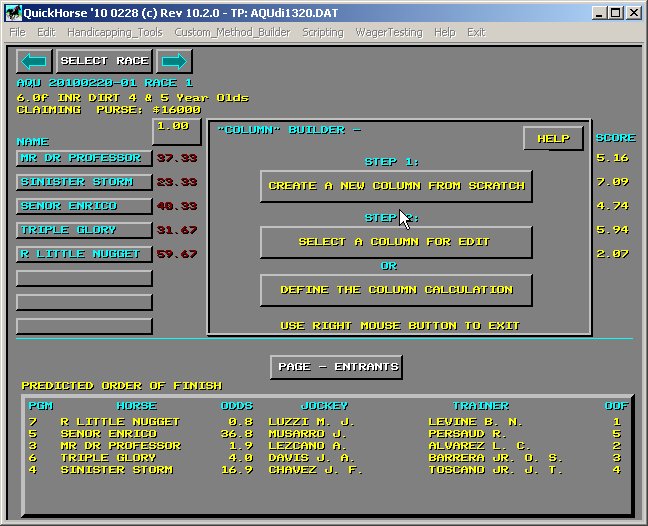
Figure 1 - Column Builder 1st Menu
We wish to build a Column from scratch using this online help, so select the button labeled "CREATE A NEW COLUMN FROM SCRATCH". Figure 2 then appears as shown below.
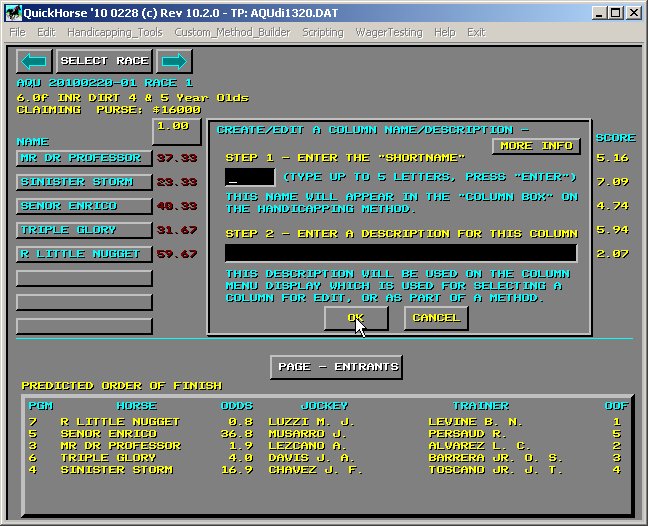
Figure 2 - Identifying your New Column
The first step in creating a new COLUMN is to identify it using two items of information. The "shortname", a five character name using no SPACES, and a description. The shortname will be used to create a filename which will store all the information you provide while building this COLUMN. For this reason it is important that you DO NOT USE ANY SPACES in the shortname. You may use a dash (-) or underscore (_) character if you wish.
The file will be created in the "\jaihorse\COLUMNS" folder on your computer. The description will be used to create a menu of all your columns so that you can tell what this column does. Therefore, make sure your description describes your COLUMN so that you will recognize it later.
For this tutorial exercise, type in "COL01" as the shortname, make sure you press ENTER after you type in this shortname. Then, for a description, type in "Quickhorse Sample Column". Once again, type ENTER to enter this information. Look over the information and if you need to, retype it to make any corrections. Once you are finished, click on the OK button beneath the entered information. If you've followed these simply directions, you will see Figure 3, shown below.
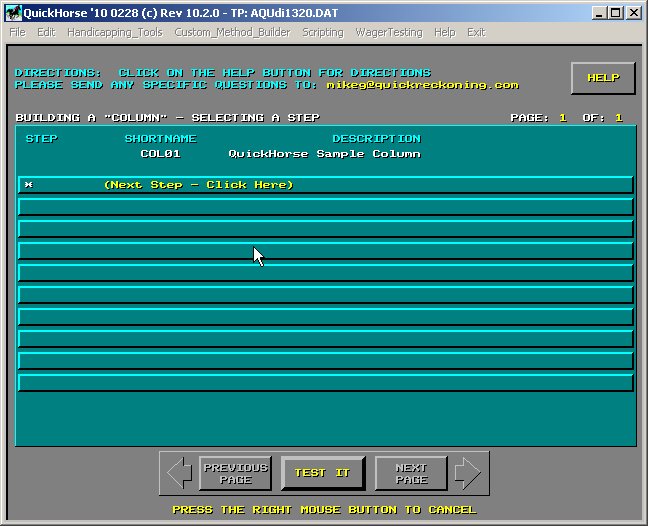
Figure 3 - Building a Column, Defining a Step
Notice your shortname, and description appear to let you know which Column you are working on. Also, notice that there are NO STEPS yet. That's your next "mission", to add a STEP to your brand new Column. You are directed to "Next Step - Click Here". That's pretty easy to follow, so go ahead and click on that prompt. You are about to create Step 1 of your Column.
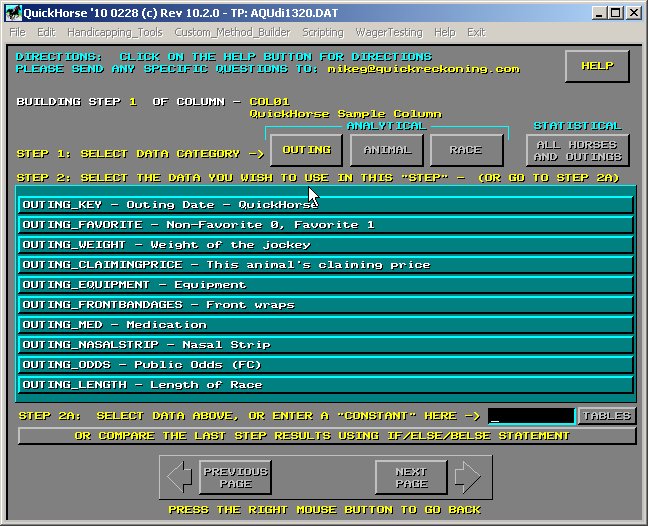
Figure 4 - Step 1 of "Building a Column Step" - Selecting Handicapping Data
As mentioned previously, one of the things necessary in order to build a step is to select the data you wish to use in a step. When you downloaded free or pay data from the internet, and QuickHorse converted it for you, all the data descriptions shown in the list above are available. However, not all data has been filled in if you use FREE DATA. Any data labeled (FC) is available for Form Chart data so that data does exist for both Pay and FREE data. Other data shown may or may not be available. For example, "Length of Race" is available, but "This animal's Claiming Price" is NOT available to FREE DATA users at the time of this writing.
There are several pages of data, and 4 types of data. The "types of data" include "OUTING data", "ANIMAL data", and "RACE data", and the combination of "ALL HORSES AND OUTINGS data". There is also "TABLE" data - see the "TABLES" button on the right side of this menu towards the bottom of the display just beside the "CONSTANT" entry window. To see what TABLE data is available simply click on that button. Table data includes statistical data.
You will notice these 5 items have buttons and that the button labeled OUTING is in YELLOW. The remaining 4 are in light grey. The YELLOW color indicates that the data items displayed are data items related to OUTING (in this case). Now, click on the button labeled ANIMAL, and note the change in the display. Then click on the RACE button, note the display, then also on the "ALL HORSES AND OUTINGS" and notice what happens. Lastly, click TABLES.
A basic item in Column building is to become familiar with the DATA that are available. Once you know what is available you can write to us and ask us to add more data. We don't include all of the Brisnet data right now. Some of it isn't useful in a computer, and other parts we don't have proper calculations for - such as Quirin Speed Points. But, if you feel we've left important data out, then contact us and let us know. And if you know how to calculate certain data items we've not included, please let us know.
You might wish to take this opportunity to look over all the data currently included. Once you have done so, or are otherwise interested in moving on, RESELECT the ANIMAL button and the display below shall appear.
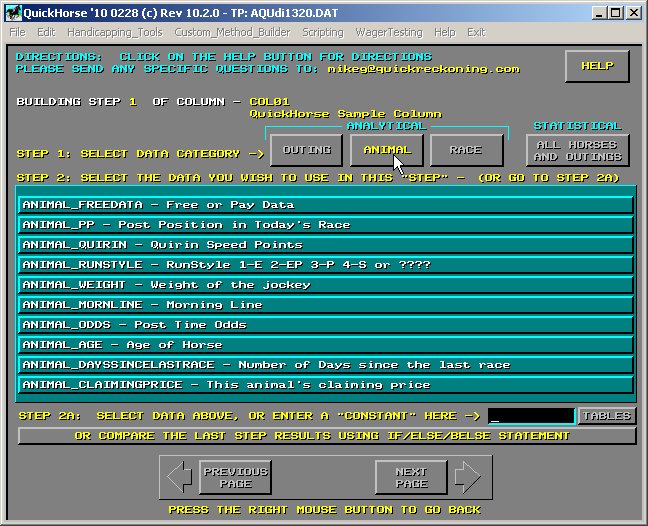
Figure 5 - Displaying QuickHorse ANIMAL Data
Now, we want to select the data item "ANIMAL_BRISPOWER - Bris Power Rating". You must locate this item in the DATA LIST shown. Notice the PAGE Buttons at the bottom of the list of data. If you need to use those right now then do so to locate this data item. Once you find it, click on it.
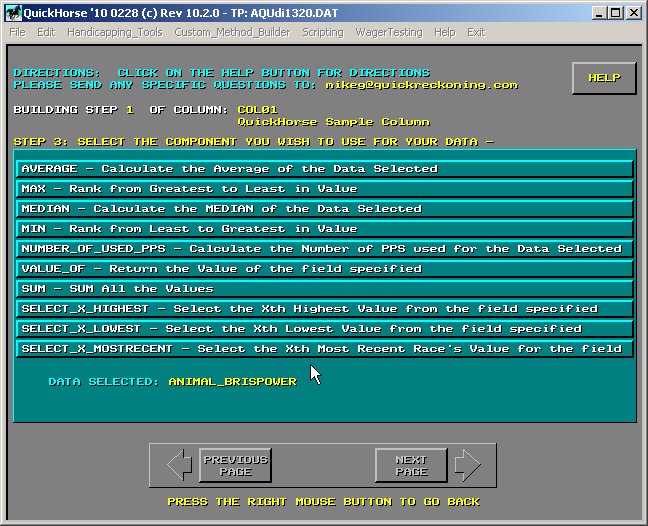
Figure 6 - Choosing a "COMPONENT" from QuickHorse's Library of Components
Notice, a new menu has appeared. Once again it displays the STEP NUMBER you are building (Step 1), the shortname, "COL01" and description of your column, "QuickHorse Sample Column". In addition, it now shows the "DATA SELECTED" (beneath the components menu) as "ANIMAL_BRISPOWER". Now, we must decide upon a "component" so that QuickHorse "knows" what to do with the "ANIMAL_BRISPOWER" data. At this point you are getting a feel as to the STEP BY STEP nature of building a column. QuickHorse automatically takes you through these steps. This is to try to avoid errors.
The menu shown above displays a description of all of the components in our library. Using the PREVIOUS or NEXT PAGE buttons will display more components. As time goes on, and with the popularity of QuickHorse increasing, we hope to add more as new users request them. In the meantime we'll use one of these components to continue this tutorial.
Look for a component called "MAX - Rank from Greatest to Least in Value". This may be on the first page, or you may have to use the NEXT PAGE button. Once you locate it and click on it, the following will be displayed.
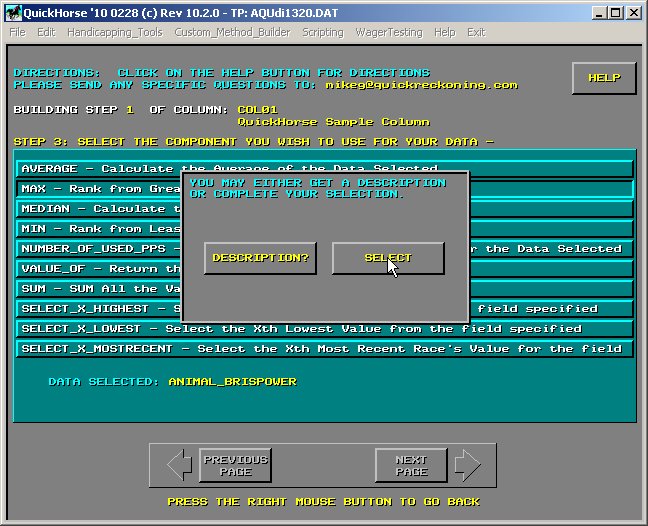
Figure 7 - Finding out WHAT the MAX Component does
We realize that not much can be known about a component merely by seeing its NAME and DESCRIPTION. Therefore, we offer additional information on a component and using this popup, you may select the description of this component. NOTEPAD will then display a full description of that this component will do to the data you have picked out. Click on DESCRIPTION? button and see for yourself, then CLOSE the NOTEPAD WINDOW and continue by re-selecting the "MAX" Component and this time select the "SELECT" Button rather than the DESCRIPTION? button.
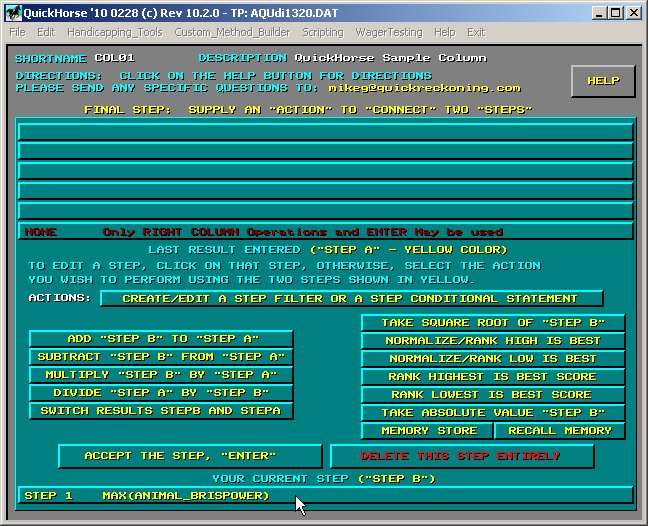
Figure 8 - Final Step - Specify an ACTION on MAX(ANIMAL_BRISPOWER)
The final menu for adding a Step to your column allows the user to add an ACTION to the Component and Data you have selected. Notice where the cursor is pointing in the above Figure. This is the current step you are working on. Notice it reads "MAX(ANIMAL_BRISPOWER)" which indicates that the COMPONENT "MAX" is used to "operate" on the DATA - "ANIMAL_BRISPOWER". And now what? What do we do now with this RESULT?
Well, the answer is, you must now SPECIFY an ACTION. ACTIONS are processes which can take place either ON the current STEP (Step 1 in this case) or the ACTION can take place on 2 steps. For example, an ACTION such as - TAKE SQUARE ROOT OF "STEP B" - will calculate the square root of each value obtained by the COMPONENT shown in the button - YOUR CURRENT STEP ("STEP B") - which is our STEP 1 (bottom of the display above).
In other words, the MAX component has found the maximum values of the Bris Power ratings for each horse, and you wish now to take the square root of those numbers (1 for each horse). If this was the case, your ACTION would be to simply click on the "TAKE THE SQUARE ROOT" button.
Basically, the ACTIONS shown on the RIGHT side of this menu all operate on a single step, STEP B as it is called, or your current step. The ACTIONS on the LEFT side all require TWO STEPS in order to be used. The remaining ACTIONS, "ACCEPT THIS STEP - ENTER" and "DELETE THIS STEP ENTIRELY" (shown in red and hard to read), also work on STEP B, your current step. Each ACTION is explained if you click on the HELP button on this display. Now let's continue with the tutorial.
Since we only have 1 step so far, we use the "ACCEPT THE STEP - ENTER" action. Next we will create another step and then we'll have 2 steps which we can ADD together. Click on the ENTER action button. By now if you've read about RPN, you know that an ENTER function simply moves the current result into an internal "Y" register. In our Column Builder that internal register is called "STEP A". If you continue to use the ENTER as an ACTION you will move STEP A higher in the command list that is shown in Figure 8 at the top of the display and STEP is replaced by what was in STEP B when you selected the ENTER button.
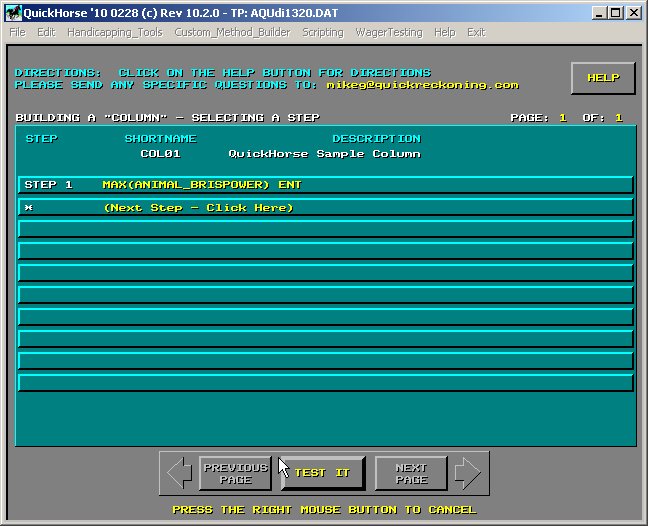
Figure 9 - Back to the Beginning and Adding another STEP to our Column
You've seen this display before. However, now it includes a "shorthand" of the first step we've created. Notice the COMPONENT name - MAX, the DATA name - ANIMAL_BRISPOWER, which is in parenthesis, and our ACTION which was ENTER. ENT simply means we're keeping track of this value for use with the next STEP we create. Step 1, in other words, is now "STEP A" in Figure 8, but you can not see it yet until you select another data item.
Unless we are finished, we must now create a second step, then we can use an ACTION to ADD Step 1 to what is calculated in Step 2. Click on the "(Next Step - Click Here) button to continue.
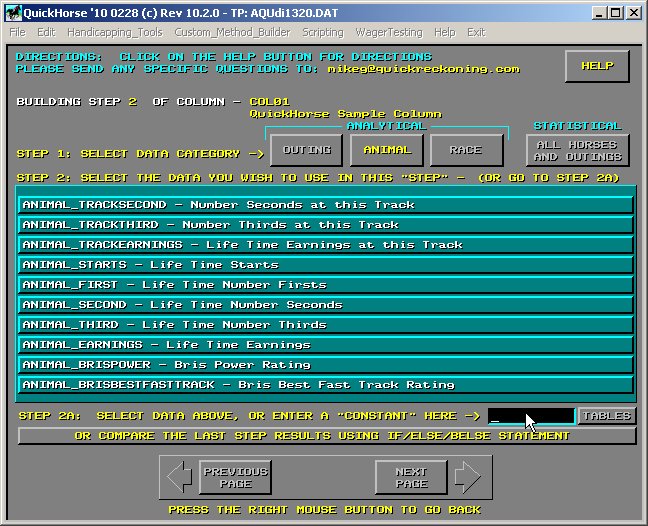
Figure 10 - Entering a Constant Value - Step 2A (see CURSOR)
Now, for our next step, we'll enter a CONSTANT VALUE OF 3.5. We simply type 3.5 into the entry field, and press the ENTER KEY on the keyboard. After we press ENTER, we see the following display.
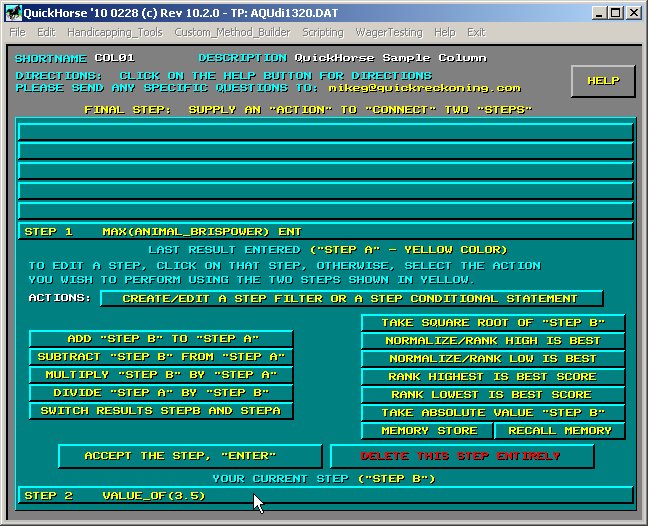
Figure 11 - Skipping the COMPONENT Display and going straight to the ACTION Display
As shown above, QuickHorse SKIPS the COMPONENT display because you've entered a CONSTANT, so there's no need for you to provide a COMPONENT. Notice STEP 2 is merely the "VALUE_OF(3.5)". Notice STEP 1 has been placed into the "STEP A" position in Figure 11. Now that we have at least 2 steps in our COLUMN, we may now use the ACTIONS on the left side of this display, such as ADD or SUBTRACT, MULTIPLY, and DIVIDE. If you read the information on this display, then you will realize you can MULTIPLY 3.5 by the values found in STEP 1 by simply choosing the MULTIPLY "STEP B" by "STEP A" button.
Go ahead and click on the MULTIPLY button and notice the change in the display.
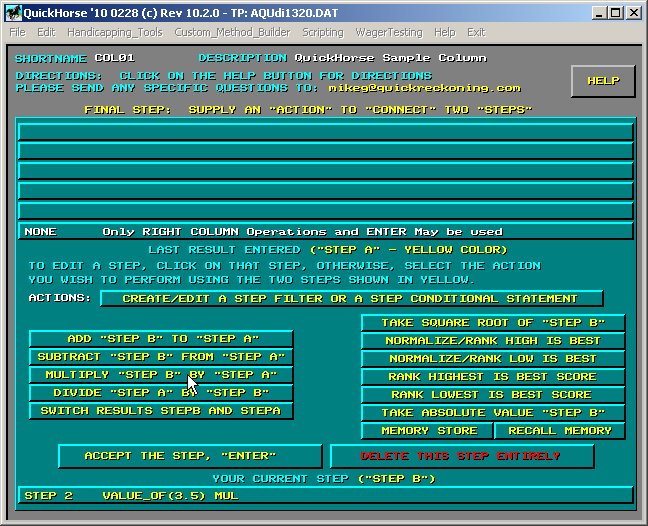
Figure 12 - Step 2 now includes the MUL shorthand
If you look at STEP 2, you will notice that the MUL shorthand appears at the end of it. But also notice that there is no longer a "STEP A" for you to use. Basically you have already used up that data item by multiplying it by the value of 3.5. This entire result now is STEP 2. Now we decide what we want to do with STEP 2, the result of the mulitplication.
You can select from any of the ACTIONS listed on the right hand list because there is only one step available. As before we simply wish to retain this calculation so all you can do is ENTER (or delete the step, but we don't want to do that). Select the "ACCEPT THE STEP, ENTER" button. Once again you've returned to the "Step Selection Menu" which also displays your COLUMN as it is to this point.
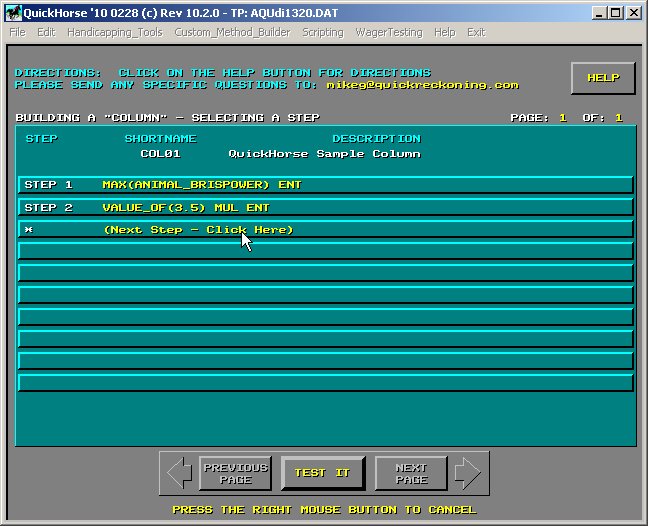
Figure 13 - Your Method now has 2 Steps
Let's read this COLUMN recipe at this point. Keep in mind that these steps will be applied to each horse in the race to create a "value" for each horse. Here's how it reads:
Step 1 - Calculate the MAX values for EACH HORSE using the ANIMAL_BRISPOWER values in the database.
Step 2 - Multiply each of these values (there is one value per horse) by the value of 3.5.
If at this point you wanted to INSERT a Step in between Step 1 and Step 2, you can press the INSert button on your keyboard and the letters "INS" will appear on this display (Figure 13) to the right of the method description field. If you then select Step 2, you'll be allowed to add a step prior to Step 2.
Because you have used all your data, then you have a complete COLUMN at this point. You can either add more steps, or you can test this COLUMN by using the "TEST IT" button. Click on the TEST IT button right now.
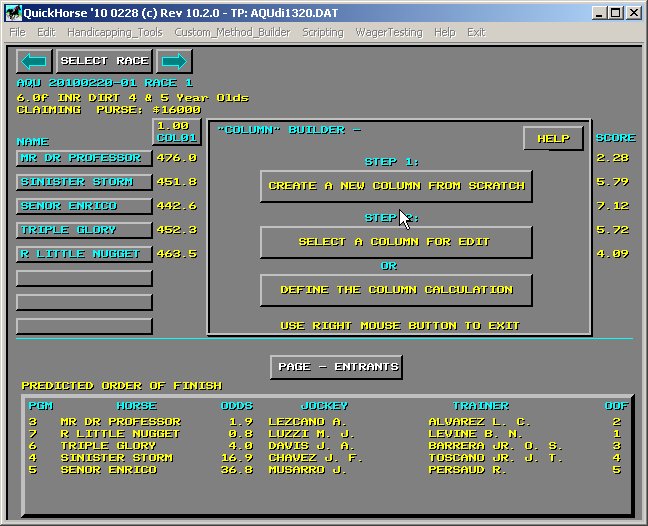
Figure 14 - This is what your Column would look like on a Method
Notice each horse has a value which has been computed. This value is simply the Bris POWER Rating multiplied by 3.5. Note also, the YELLOW color of this data. This COLOR indicates a COLUMN is complete. If the column had not been complete then these values would be in a RED color. Incomplete means simply that you've selected data in some steps but have done nothing to that data. To continue working on your column, simply click on the "DEFINE THE COLUMN CALCULATION" button. Try going back to the COLUMN and edit it by DIVIDING the values by 3.5 now. When you do, your COLUMN should calculate the values shown below.
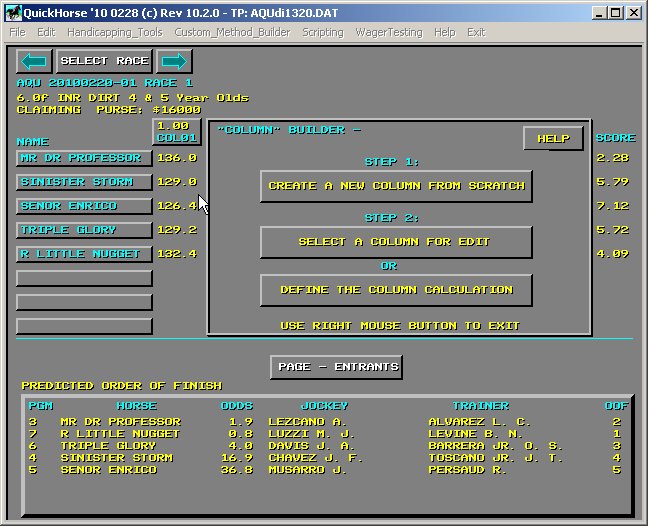
Figure 15 - Final Result of Multiply followed by Divide Action
With our current COLUMN all we've done is Multiply by 3.5, then divide by 3.5 which has an identical result to our first calculation, MAX(ANIMAL_BRISPOWER). Of course this is silly as a COLUMN calculation but it just demonstrates how to use handicapping data with CONSTANT data.
You should now use the COLUMN builder to try to create your own calculations. If you feel you are doing things correctly and not getting the results you want, you can try to send your COLUMN Calculation to us so we can look at it and test it.
Please understand we can not help you with programming your columns any more than by providing this sample of how to use the system. If you are going to send us your column then only do so because it causes your QuickHorse to abort or you feel that there must be a bug in QuickHorse because the result is simply not correct because you have hand checked it and it is wrong.
If you need to send us your COLUMN calculation, it is a FILE in the \jaidhorse\columns folder and is named as follows: "C_" + shortname + ".COL". As an example, the column calculation we just created is called "\jaihorse\columns\C_COL01.COL". Find it by using the Windows My Computer Icon, or do a SEARCH for it. You can also get to it by selecting the DELETE_COLUMN feature of the Custom Method Builder Menu Bar item.
After you have created a number of COLUMN calculations, you can then create a METHOD. Building a Method is easy once you have all your Columns "programmed". Click on the BUILD_METHOD User's Guide Section by using the selections on the TOP/LEFT of this page.